자바는 물론 어떤 프로그래밍 언어를 사용해서 프로그래밍하든 제일 먼저 해야 할 일은 개발환경을 설정하는 것이라고 생각합니다.
어떤 종류(웹, 배치, 임베디드, 모바일 등등)의 프로그램을 개발할지에 따라 추가되는 부분은 있겠지만,
전 기본적인 개발환경 설정이 '프로그래밍 언어 설치', '운영체제에 맞게 환경변수 설정', 'IDE 설치', 'Hello World를 콘솔에 출력'까지를 끝내는 것이라고 생각합니다.
이 포스트에서는 '제가 생각하는 기본적인 Java 개발환경 설정'을 기록하겠습니다.
※ 사용한 PC, OS의 사양은 다음과 같습니다.
OS : Windows 10 Home , 64비트
CPU : AMD Ryzen 5 2600
RAM : 16 GB
SSD : 삼성전자 EVO M.2 500GB
1. Open JDK 11(AdoptOpenJDK 11)설치
Java 개발환경 설정에서 제일 먼저 해야 하는 작업은 JDK(Java development Kit)를 설치하는 것입니다.
JDK는 Java 프로그래밍 언어를 사용해서 '프로그래밍', '만든 프로그램을 실행'하기 위해 반드시 필요합니다.
JDK는 openjdk를 기반으로 각 회사나 커뮤니티에서 JDK 바이너리를 제공하고 있습니다.
제가 설치할 JDK는 상용과 학습용 어디서든지 무료로 사용할 수 있는 AdoptOpenJDK 11 버전이 되겠습니다.
JDK설치를 위해 아래의 URL에서 Open JDK설치 파일을 다운로드합니다.
AdoptOpenJDK
AdoptOpenJDK provides prebuilt OpenJDK binaries from a fully open source set of build scripts and infrastructure. Supported platforms include Linux, macOS, Windows, ARM, Solaris, and AIX.
adoptopenjdk.net
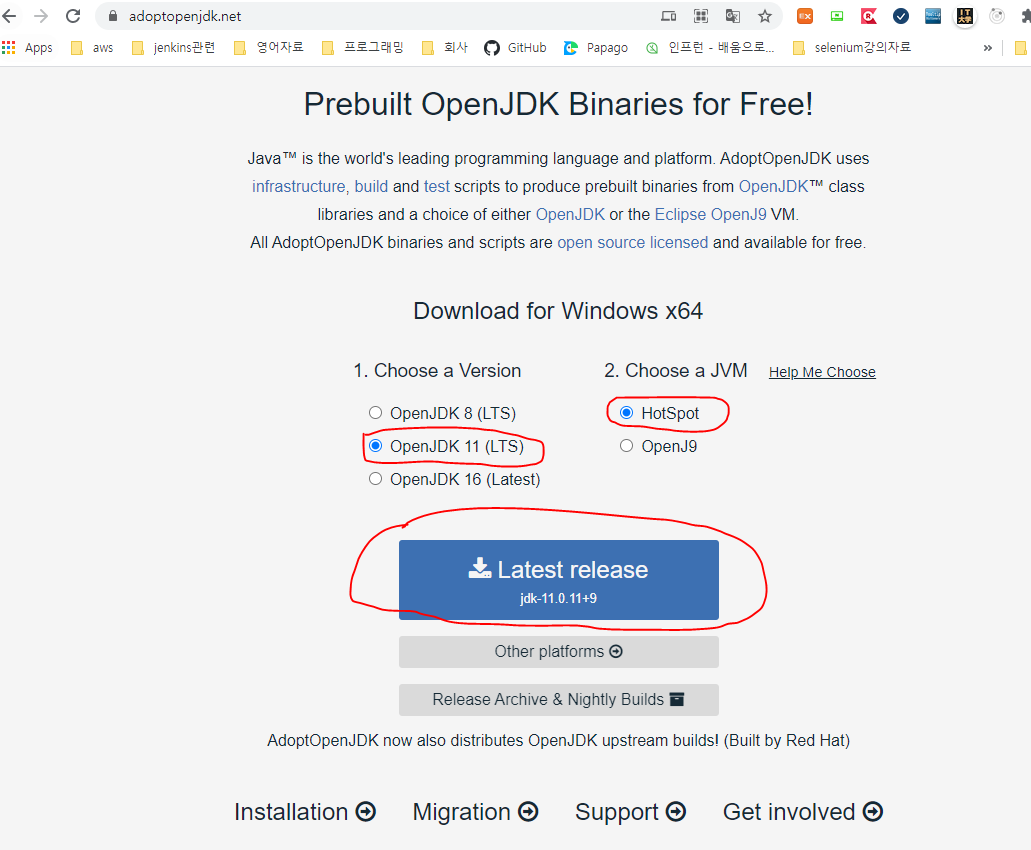
JDK 설치 파일 다운로드가 끝난 후, 다운로드한 JDK 설치 파일을 열어서 설치를 진행해주시면 됩니다.
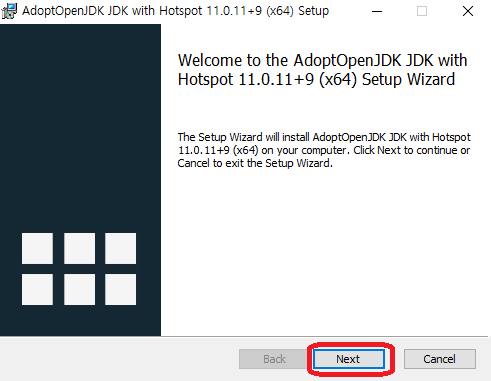
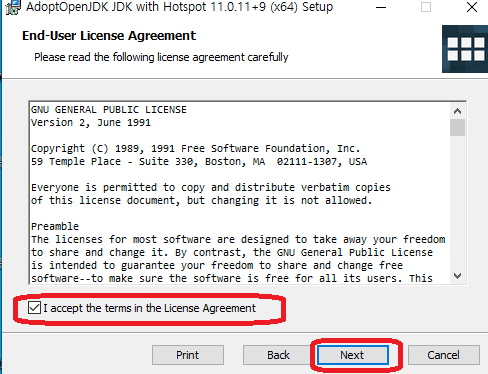
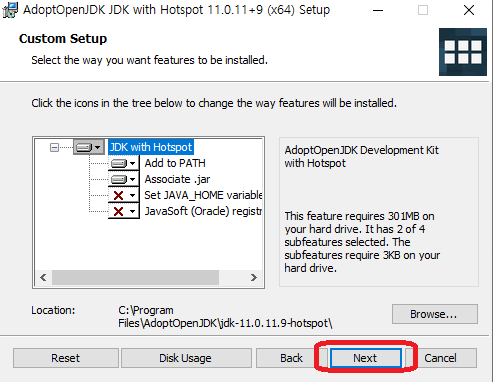
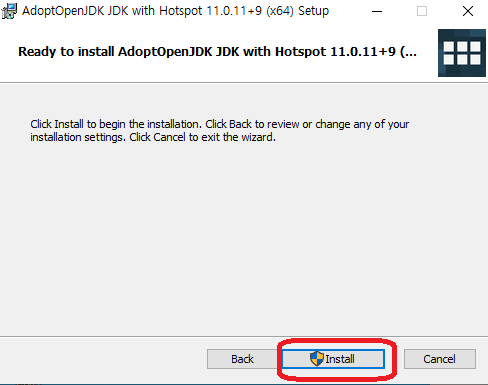
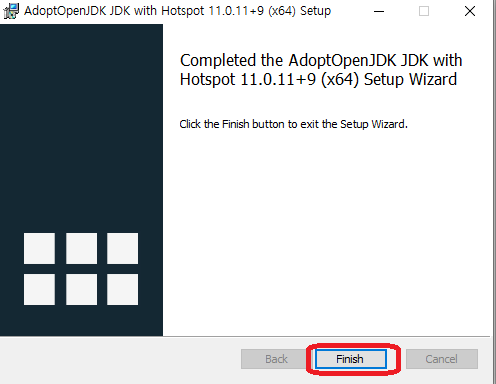
설치가 완료되었으니 JDK가 잘 설치되었는지 확인해보도록 하겠습니다.
설치경로를 기본으로 한 경우에는 아래의 경로에 설치가 되었을 겁니다.
C:\Program Files\AdoptOpenJDK\jdk-11.0.11.9-hotspot
먼저 windows 탐색기를 열어 설치된 경로로 이동합니다.
설치된 경로에 아래의 사진처럼 디렉터리가 생성되어 있는지 확인합니다. (없으면 제대로 설치가 안된 것)
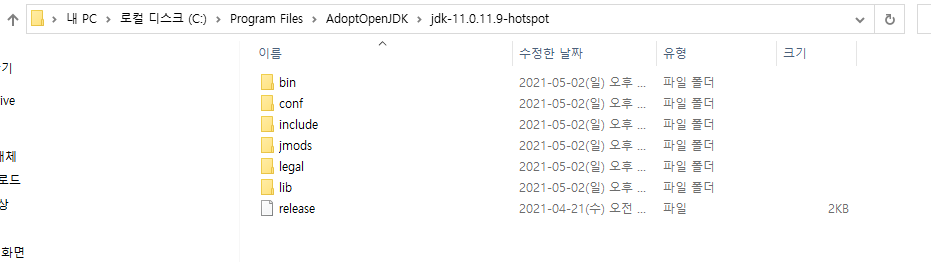
※ bin/ 디렉터리에 Java를 실행할 수 있는 파일들이 위치해 있음.
위 사진처럼 모든 디렉터리가 존재하는 것을 확인한 후엔, cmd를 열어 아래의 명령어를 입력합니다.
※ cmd를 찾기 어려우시다면, Windows의 검색란에서 'cmd'를 입력하시면 됩니다.
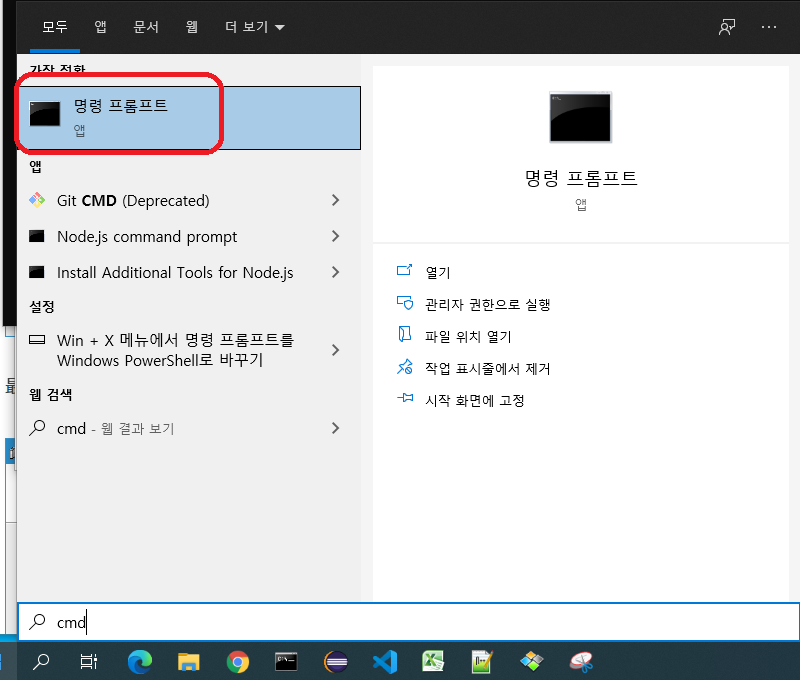
cmd를 연 후에는 아래의 명령어를 입력합니다.
# jdk의 실행파일이 있는 경로로 이동
cd C:\Program Files\AdoptOpenJDK\jdk-11.0.11.9-hotspot\bin
# java 버젼을 확인 하는 명령어실행
java -version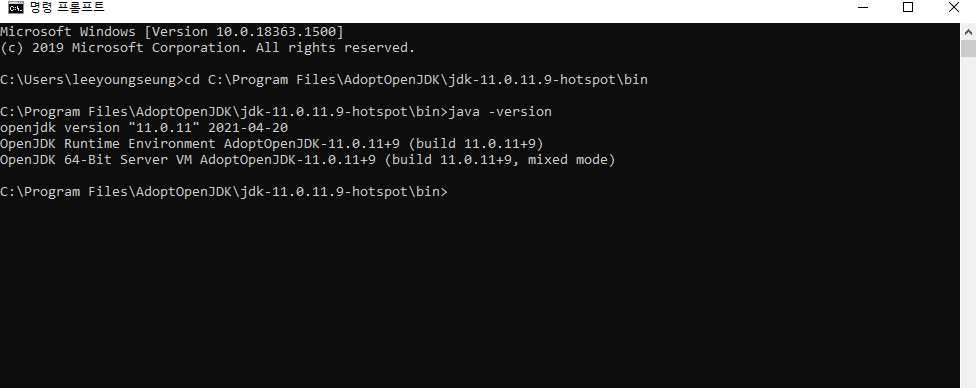
설치한 Java의 버전 정보가 잘 출력되면 JDK의 설치가 완료된 것으로 보시면 됩니다.
※ 글을 쓰면서 인식한 건데 JDK를 기본 설정으로 설치하면 Path환경변수에 JDK의 설치경로가 자동으로 추가되니 굳이 JDK설치경로까지 이동안 해도 괜찮은 것 같습니다....
2. 환경변수 설정
환경변수는 운영체제(Windows, Linux, Mac)가 참조하는 변수입니다.
java개발환경을 설정하는데 환경변수의 설정이 왜 필요한지 이유에 대해서 설명하자면
운영체제의 어떤 경로에서도 Java 프로그램을 실행하도록 하기 위해서입니다.
Java로 만들어진 프로그램을 운영체제의 경로상의 모든 곳에서 실행하기 위해서는 'JDK가 설치된 경로 하위의 bin/ 디렉터리'의 파일이 어디에 있는지 운영체제에서 알아야 합니다.
환경변수의 설정은 JDK가 어디에 있는지 운영체제에 알려주는 것이라고 생각합니다.
Windows에서는 Path라는 환경변수에 실행할 프로그램의 경로를 등록해두면 어디서든 프로그램을 실행할 수 있게 해 줍니다.
실제 경로 값을 Path 환경변수에 추가하는 방법도 있지만 JAVA_HOME환경변수를 추가 + JAVA_HOME 환경변수를 Path 환경변수에 추가하는 방법을 사용하면, Java를 사용하는 다른 프로그램을 설치하여 사용할 때 JAVA_HOME 환경변수를 재사용할 수 있습니다.
Windows 10에서 환경변수의 설정은
'제어판'-> '시스템 및 보안' -> '시스템' -> '고급 시스템 설정' -> '고급' -> '환경변수(N)...'에서 할 수 있습니다.
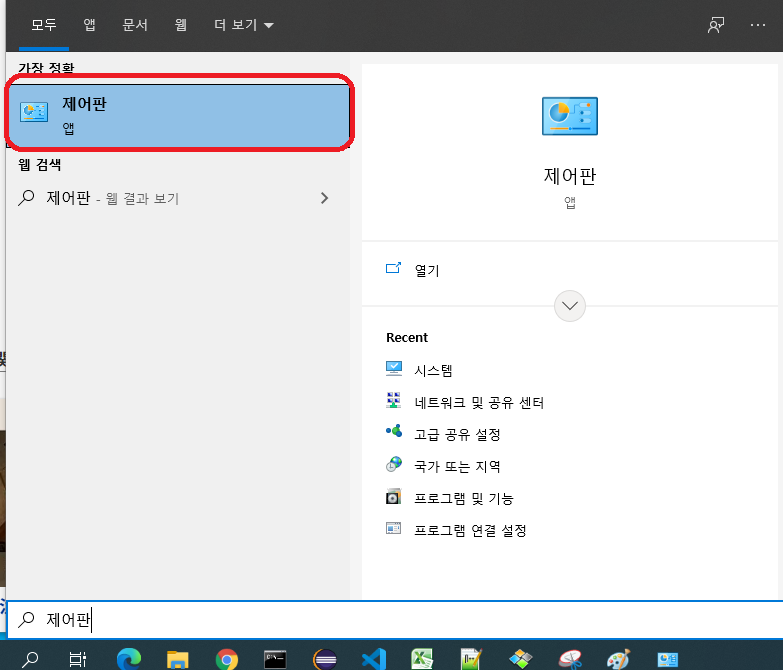
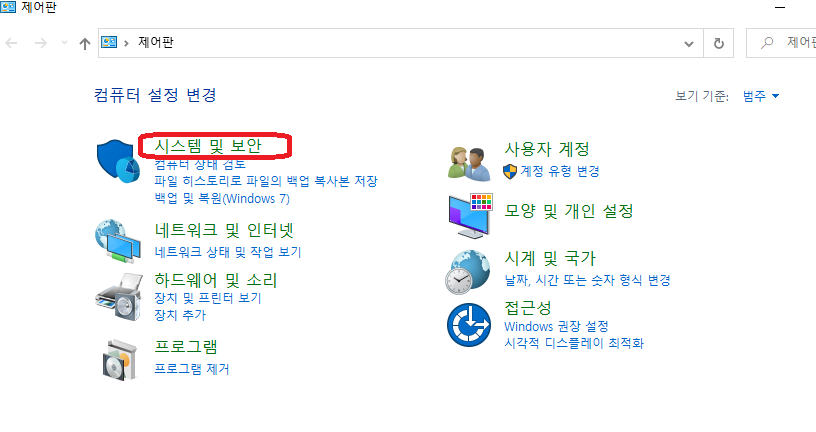
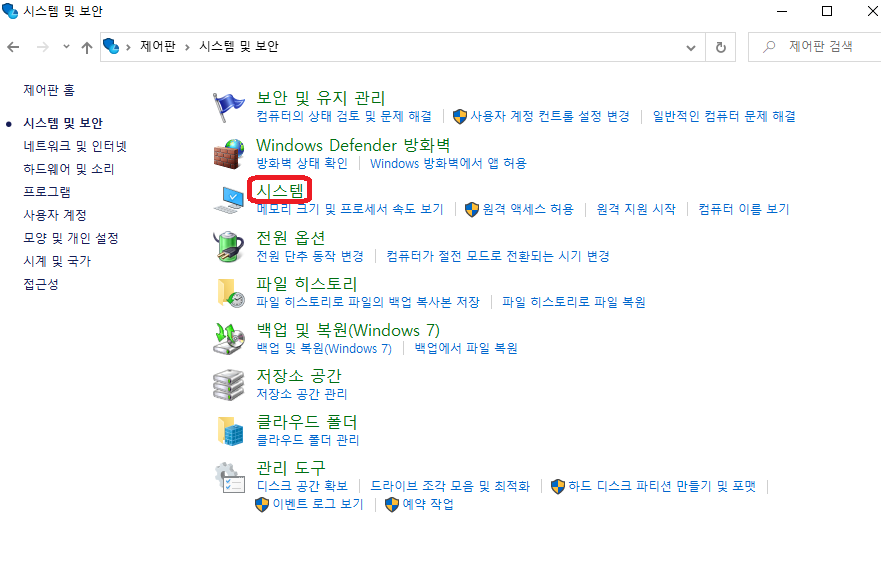
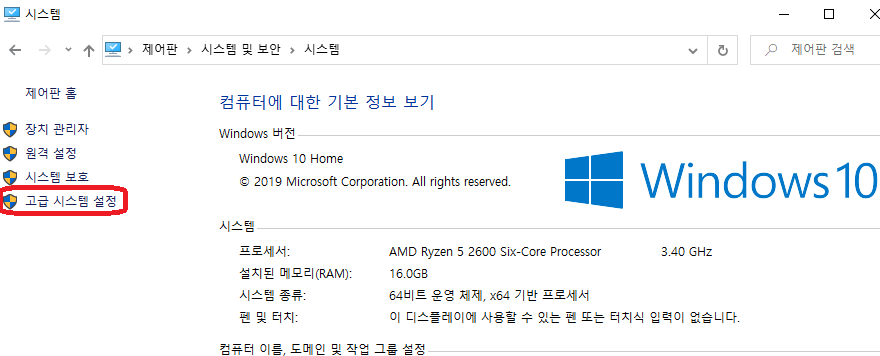
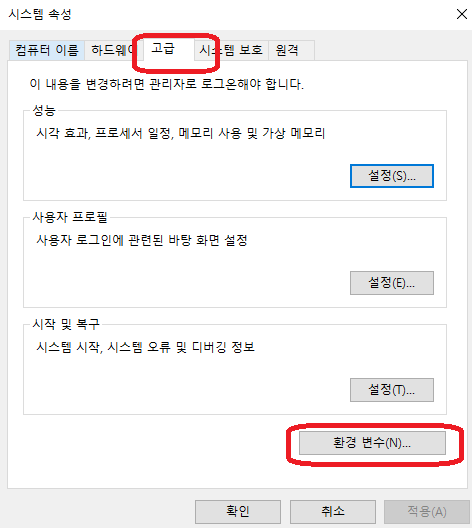
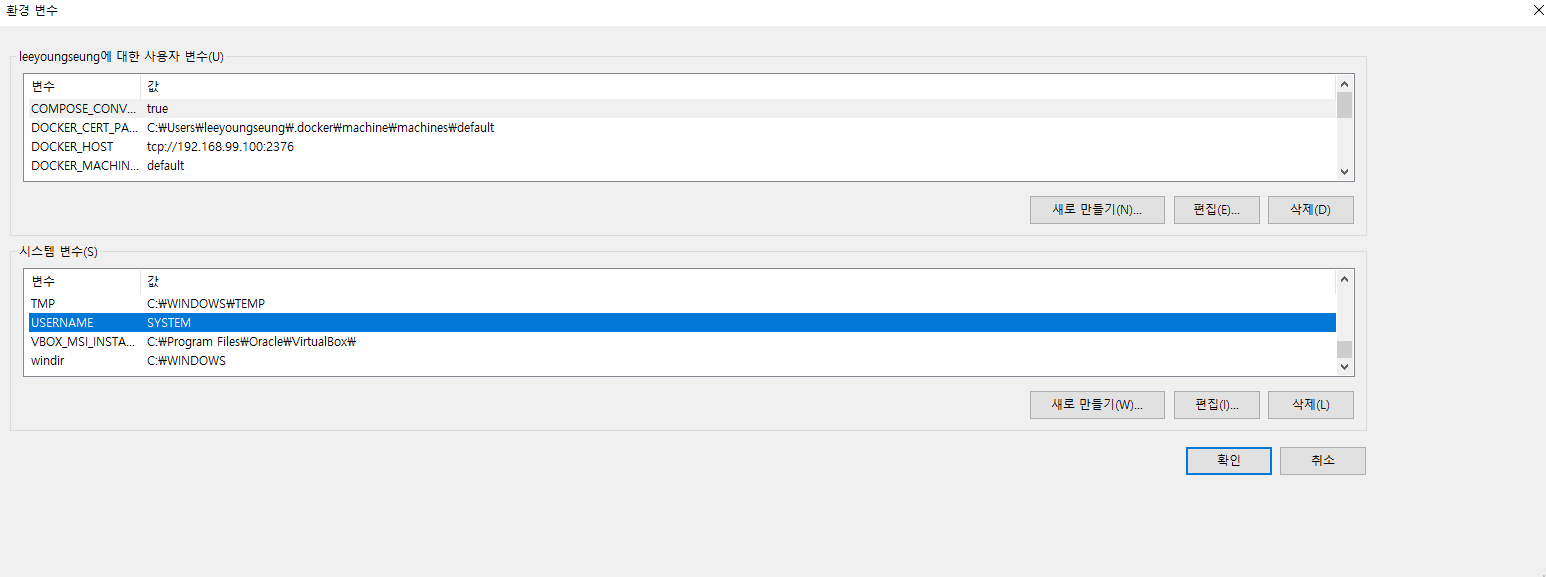
환경변수 설정은 2가지를 해야 합니다.
1) JAVA_HOME(JDK가 설치된 경로 값) 환경변수를 새로 만들기.
2) Path 환경변수에 'JAVA_HOME'/bin을 추가하기
시스템 변수(S) 우측 하단부에 위치한 '새로 만들기'를 클릭해서 'JAVA_HOME'환경변수를 만듭니다.
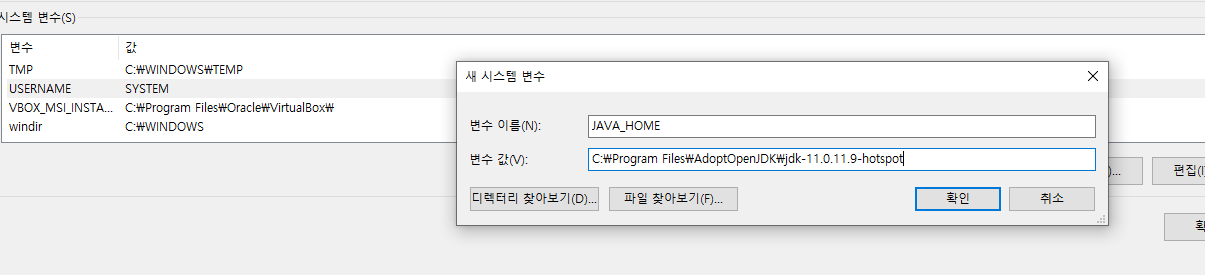
시스템 변수(S)의 환경변수 리스트에서 Path 환경변수를 찾아서 더블클릭 또는 Path 환경변수를 클릭한 후에 시스템 변수(S) 우측 하단부의'편집'을 클릭합니다.
★기존에 존재하는 Path변수를 찾아서 해야 합니다. 새롭게 Path변수를 만들지 마시기 바랍니다.
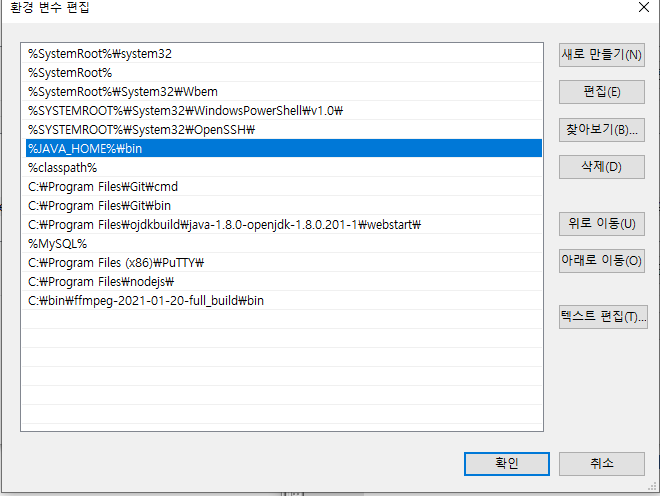
위 사진과 같은 화면이 나오면 '새로 만들기(N)'를 클릭한 후 % JAVA_HOME%\bin을 입력합니다.
이제 JDK가 설치된 경로가 아닌 곳에서 cmd를 열어 아래의 명령어를 입력합니다.
java -version
설치한 Java의 버전 정보가 잘 출력되면 환경변수 설정은 완료된 것으로 보시면 됩니다.
3. IDE 이클립스(STS) 설치
프로그래밍은 메모장만 있어도 가능하지만, 특히 디버깅과 같은 강력한 기능을 제공하는 IDE(Integrated Development Environment) 툴을 활용하면 더 쉽고 빠르게 개발을 할 수 있습니다.
인텔리 제이라는 IDE가 인기 있지만,
저는 처음 개발 공부를 시작했을 때부터 계속 이클립스라는 IDE를 써왔기에 익숙해졌고, 현재 다니고 있는 직장에서도 이클립스를 사용하고 있으므로 IDE는 이클립스를 사용해서 개발하려 합니다.
저는 Java의 대표적인 프레임 워크인 Spring으로 웹 개발이나 API도 개발도 하려 하므로 STS(Sping Tool Suite)를 설치하겠습니다.
STS 설치 파일은 아래 URL에서 다운로드하실 수 있습니다.
Spring Tools 4 is the next generation of Spring tooling
Largely rebuilt from scratch, Spring Tools 4 provides world-class support for developing Spring-based enterprise applications, whether you prefer Eclipse, Visual Studio Code, or Theia IDE.
spring.io
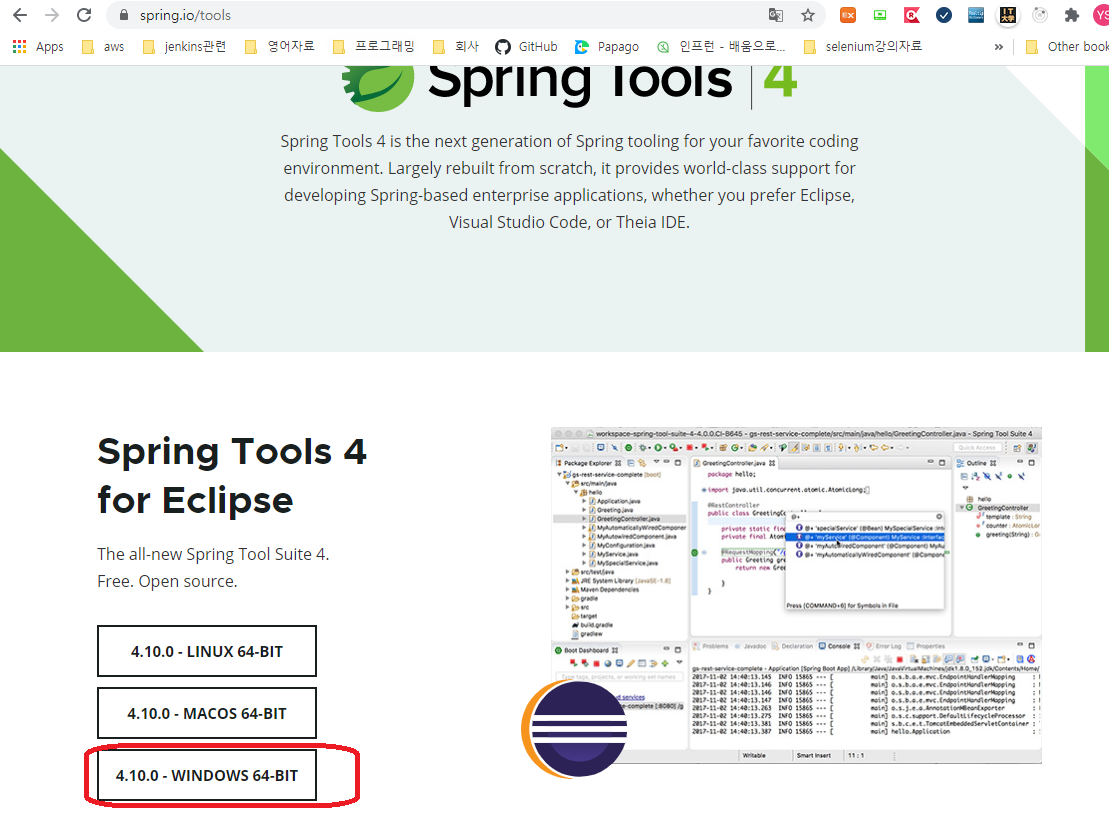
STS 설치 파일다운로드가 완료된 후, STS 설치 파일을 실행하면, 다음 사진에서 보시는 것과 같이, 설치 파일이 있는 디렉터리에 'sts-4.10.0.RELEASE'라는 디렉터리를 생성합니다.

위 사진에서 보이는 디렉터리에 'sts-4.10.0.RELEASE'을 그대로 두어도 상관이 없지만, 저는 홈 디렉터리에서 관리하고 싶으니 'sts-4.10.0.RELEASE'디렉터리를 홈 디렉터리로 이동하겠습니다.
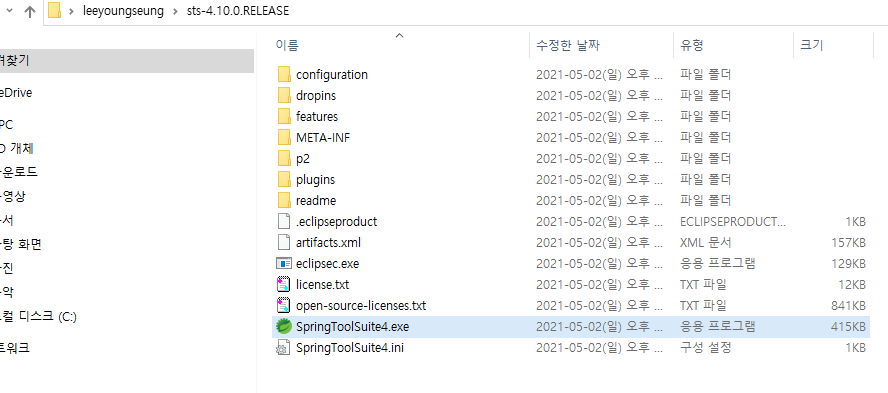
STS를 실행하기 위해서는 'SpingToolSuite4.exe'를 실행하면 됩니다.
※ 자주 사용하시는 분은 'SpingToolSuite4.exe'의 바로가기를 만드시는 걸 추천합니다.
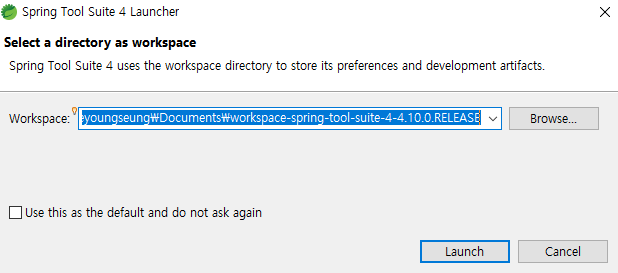
STS를 실행하면 Working 디렉터리를 선택하는 화면이 보입니다.
저는 home디렉터리의 하위의 project_work라는 디렉터리를 만들어서 STS의 Working 디렉터리를 관리할 생각입니다.
'Browse..'를 클릭 후
project_work하위에 sts_work라는 디렉터리를 생성하여 sts_work디렉터리를 Working 디렉터리로 지정했습니다.
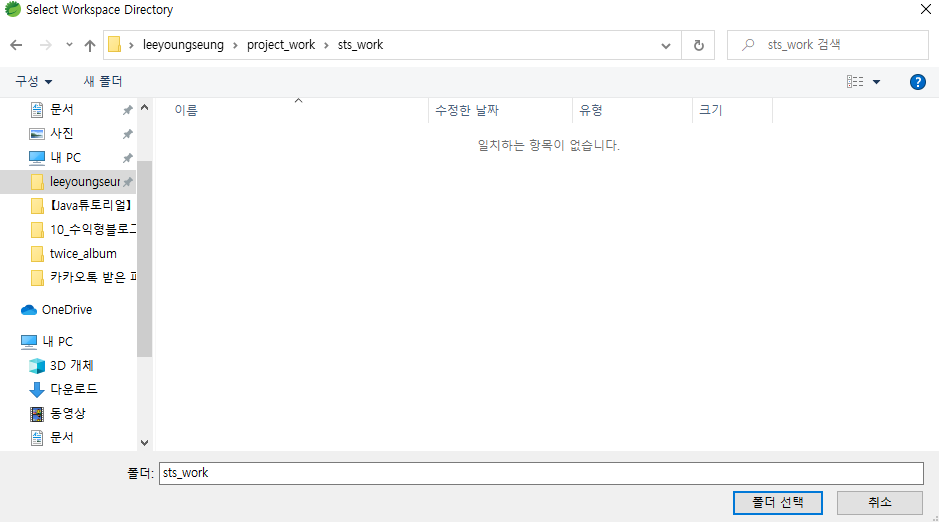

'Launch'를 클릭해서 STS 실행합니다.
4. Hello World 출력
개발환경이 제대로 설정되었는지 확인하는 방법으로 저는 주로 'Hello World'를 콘솔에 출력해 봅니다.
아래의 순서대로 따라 하시면 'Hello World'를 콘솔에 출력하실 수 있습니다.
File -> New -> Java Project를 클릭하여 'Java Project'를 생성합니다.

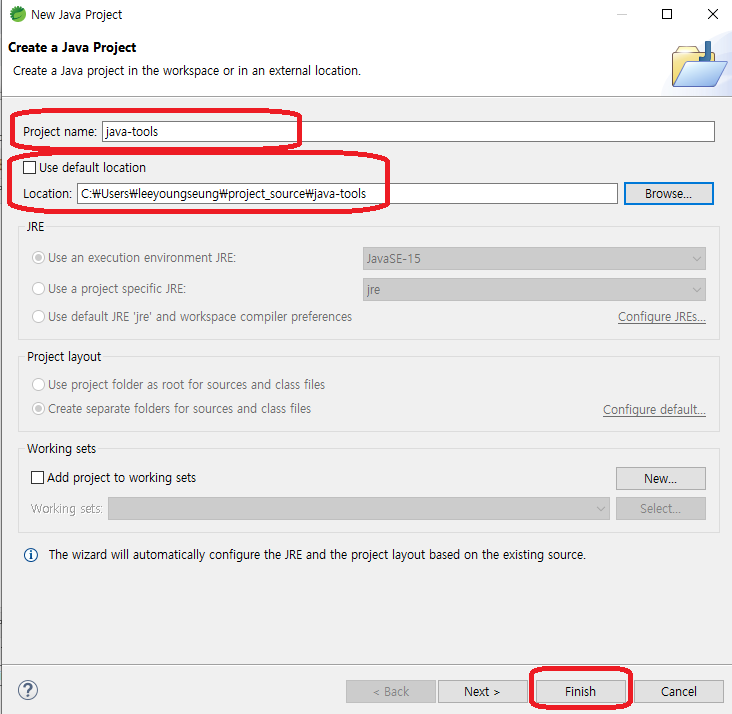
Project name은 말 그대로 프로젝트 이름이며, Location은 실제 소스코드가 위치하는 곳입니다.
Project name을 입력하시고 그냥 'Finish'를 눌러도 되지만, 저의 경우 'Use default location'의 체크를 해제하고 ,
프로젝트 소스가 위치할 곳을 홈 디렉터리 하위에 project_source디렉터리에 프로젝트의 소스코드를 관리하고 있기 때문에 기본 경로를 해제했습니다.
Project name, Location을 지정한 후 'Finish'를 클릭해서 프로젝트를 생성합니다.
위의 순서대로 생성한 프로젝트에서는 STS에서 기본적으로 설정된 JRE가 사용되므로, 설치한 JDK로 Build Path와 Compiler를 설정해주어야 합니다.
Build Path의 설정(JRE 추가 + JRE를 기본 설정에서 변경하기 )
프로젝트에서 마우스 우클릭 -> 'Properties'클릭 -> 'Java Build Path'를 클릭하여 Build Path설정 화면으로 이동합니다.
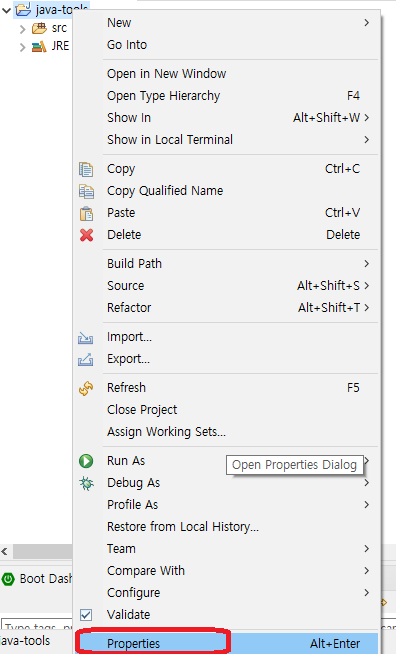
'Java Build Path'에서 'Libraries' -> 'JRE System Library' 클릭 후 -> 'Edit..'클릭하기
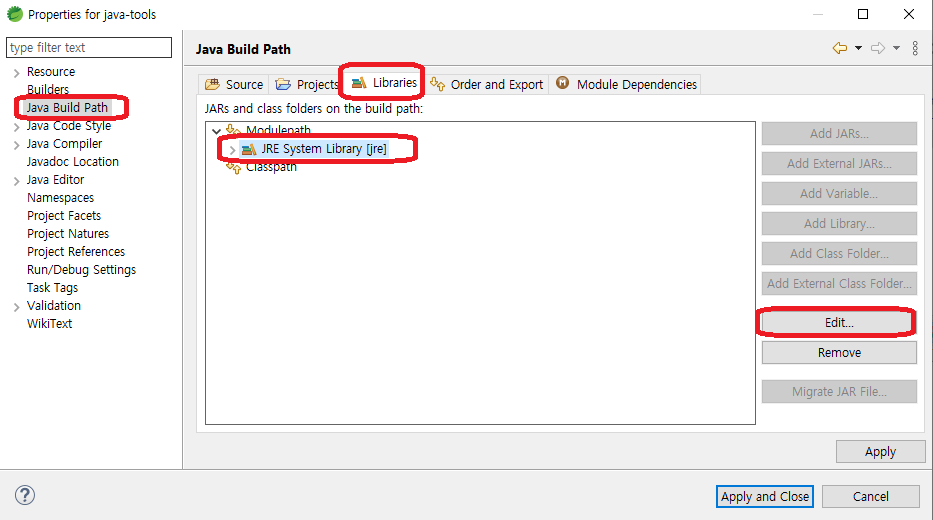
'Installed JREs..'를 클릭합니다.
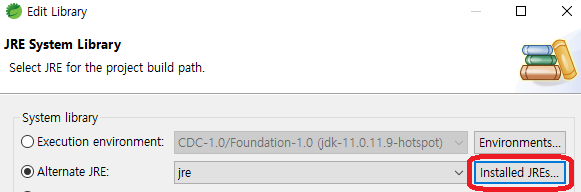
'Standard VM'를 클릭하여 선택한 후 -> 'Next'를 클릭합니다.
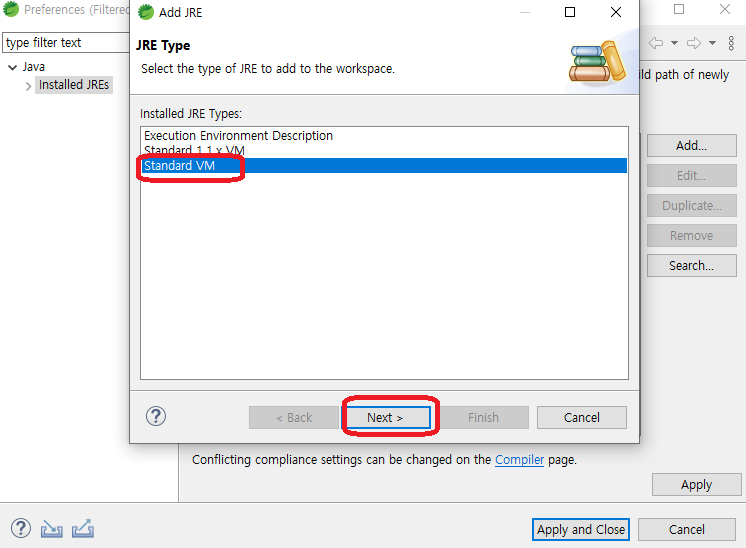
'Directory...'버튼을 클릭해서 'JDK가 설치된 디렉터리'를 선택하거나, 'JRE home'의 값을 직접 입력합니다.
'JDK가 설치된 디렉터리'를 선택하면 자동으로 JRE name의 값도 설정된다.
JRE home, JRE name의 값을 설정 후 Finish버튼을 클릭합니다.
※ 캡처를 남기지 못해 부득이 JDK Build Path 설정 후에 캡처해서 'Finish'가 비활성화되어있습니다....

새롭게 추가된 JRE를 선택한 후에 'Apply' 또는 'Apply and Close'를 클릭합니다.
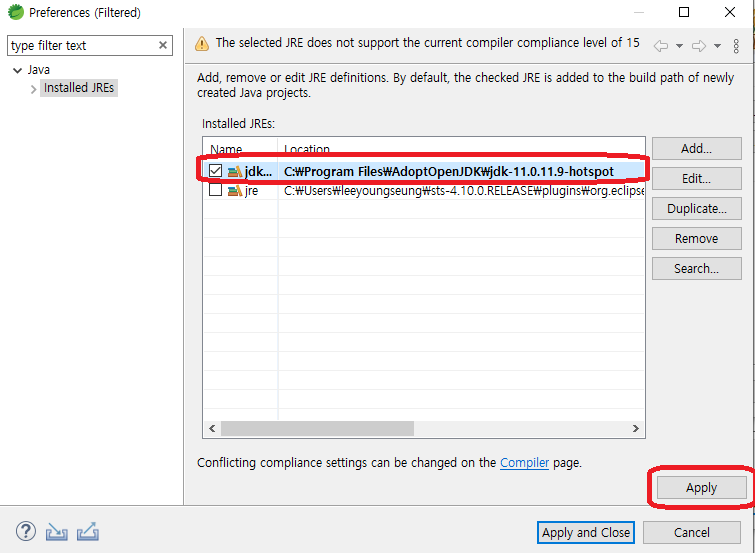
'Alternate JRE'의 값을 새로 추가한 JRE로 변경합니다.
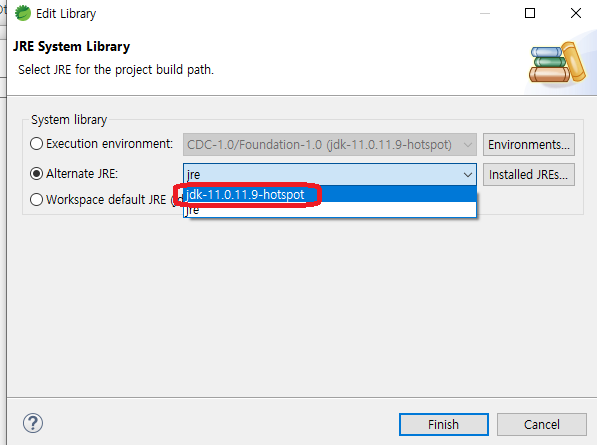
JRE 변경 시에는 아래 사진과 같은 상태가 됩니다.
아래 사진과 같은 상태를 확인한 후 'Finish'를 클릭합니다.
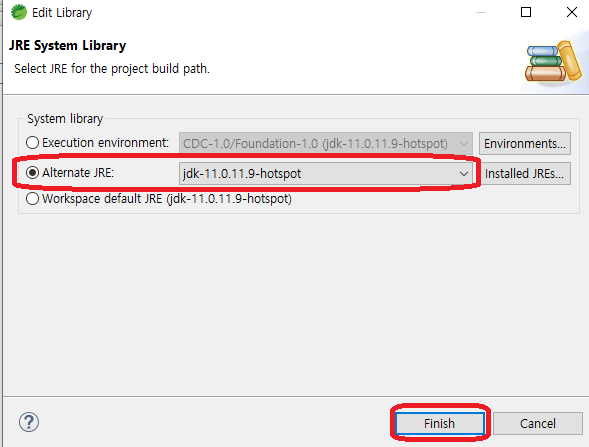
'Apply' 또는 'Apply and Close'를 클릭하여 설정을 저장합니다.
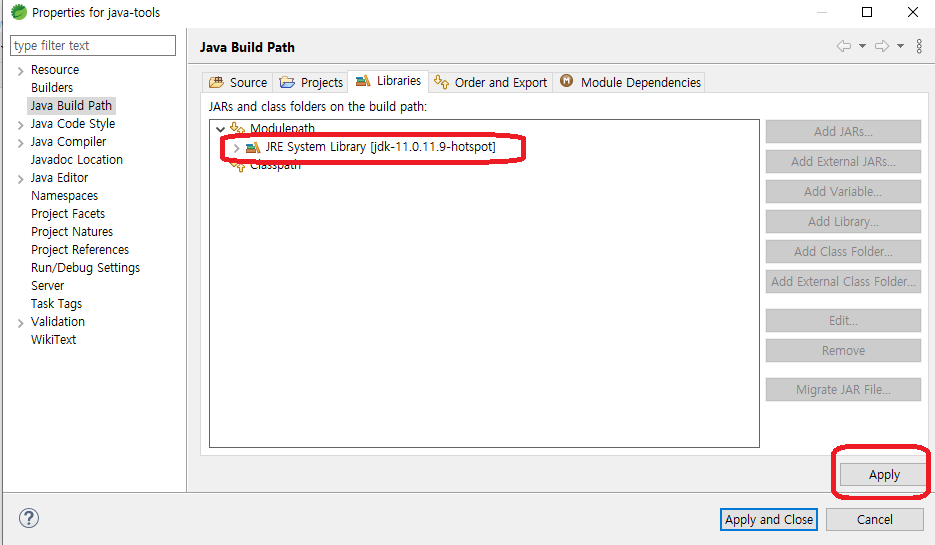
설정을 저장한 후의 프로젝트의 JRE System Library가 jdk-11.. 이 되어있으면 제대로 설정된 겁니다.
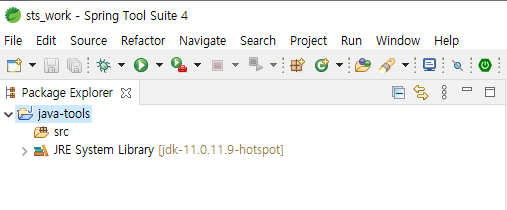
Compiler 설정
프로젝트에서 마우스 우클릭 -> 'Properties'클릭 -> 'Java Compiler'를 클릭하여 Compiler설정 화면으로 이동합니다.

붉게 표시된 부분을 보면 기본 설정이 JDK 15로 되어있습니다.
이 부분을 설치한 JDK 11로 바꾸어주면 설정이 완료됩니다.
혹시 이 프로젝트 이외에도 이 Workspace에 다른 프로젝트도 JDK 11로 컴파일하고 싶다면
파란색을 표시한 'Configure Workspace Settings..'를 클릭하여 설정을 변경하면 됩니다.
프로젝트 내에서만 JDK 11을 사용하고자 한다면 'Enable project specific settings'에 체크한 후 JDK의 설정을 변경하면 됩니다.
저는 이 프로젝트에만 JDK 11을 적용할 것이므로 'Enable project specific settings'에 체크한 후 설정을 변경하겠습니다.
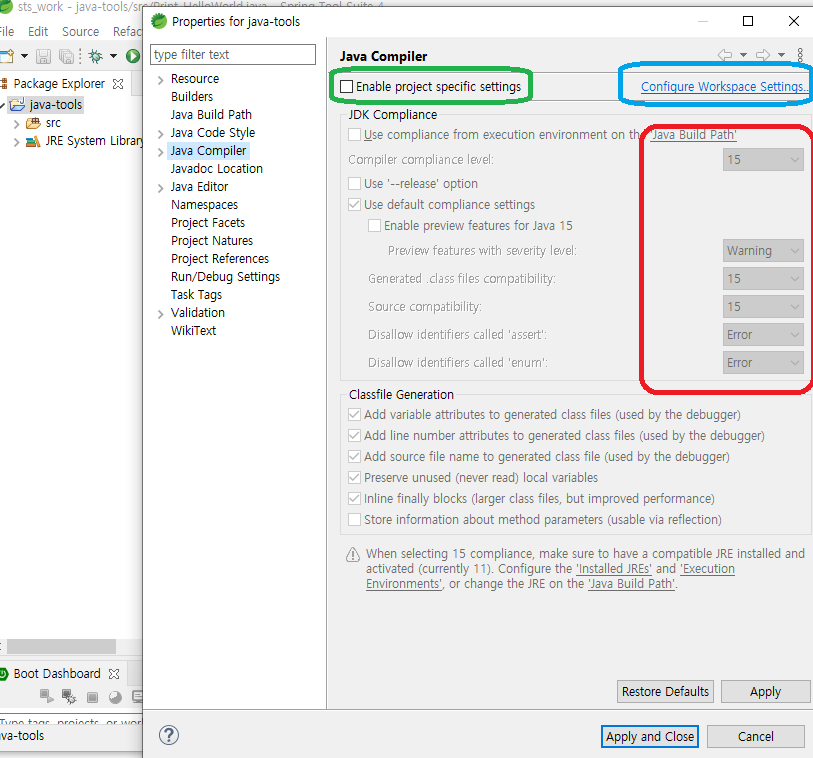
아래와 같이 설정을 변경한 후 'Apply and Close'를 클릭합니다.
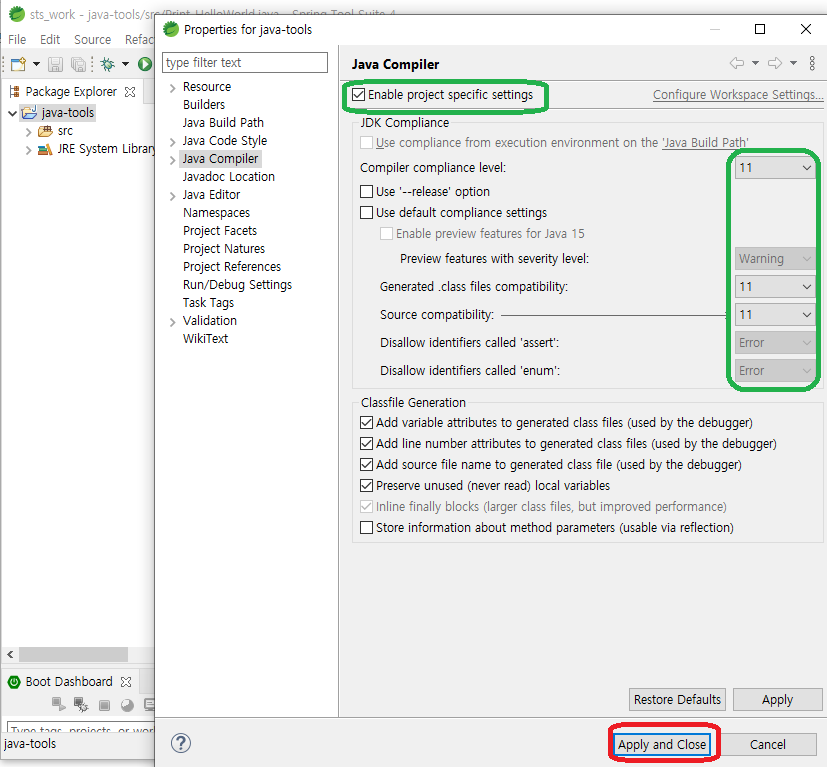
Hello World 출력하기
(1) 파일 생성
프로젝트의 src에서 마우스 우클릭 -> New -> Class를 클릭합니다.
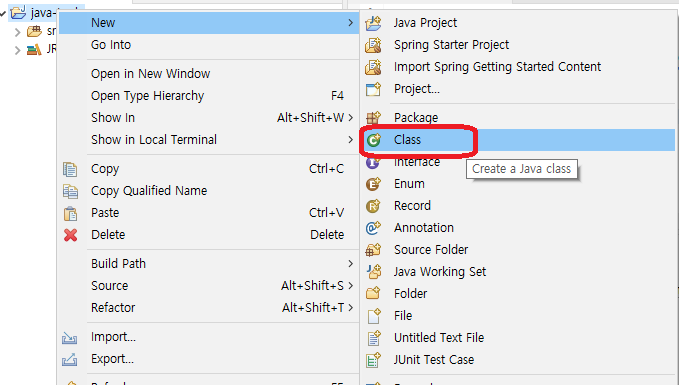
파일명을 입력한 후 'Finish' 버튼을 클릭하여 파일을 생성합니다.
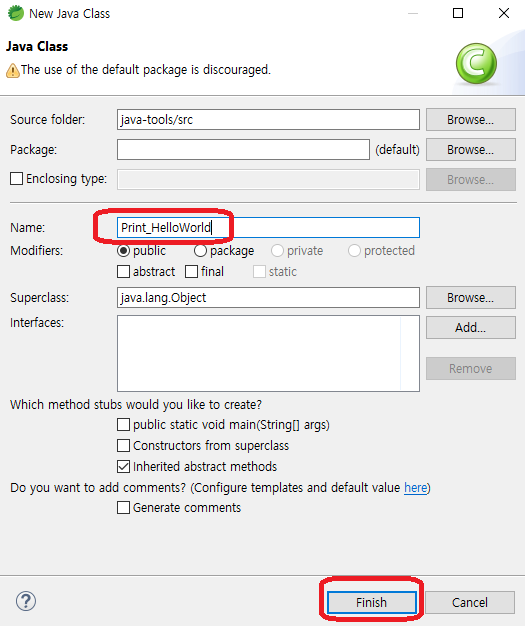
main메서드에 'Hello World'를 출력하는 코드를 작성 후 실행해 본다.
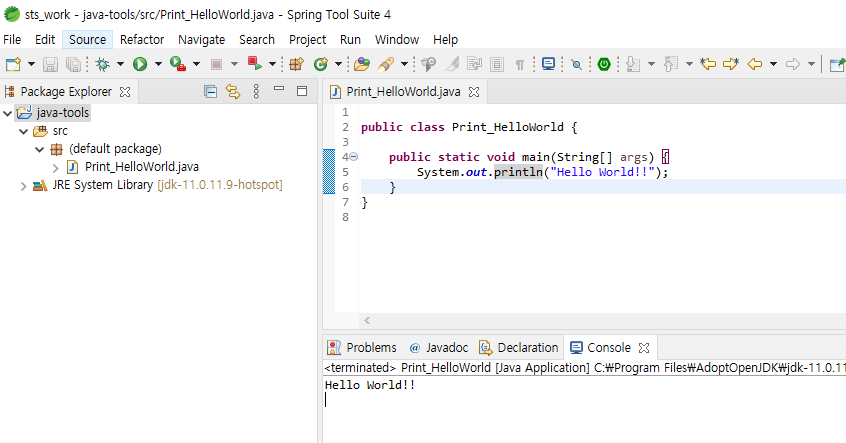
'프로그래밍 > Java' 카테고리의 다른 글
| Java 연산자(일본의 IT기업에서 사용하는 Java 연산자에 관련된 용어정리) (0) | 2021.05.07 |
|---|---|
| Java 변수 (일본 IT기업에서 사용하는 Java 변수에 관련된 용어정리) (0) | 2021.05.05 |
| Java SE・EE, JRE, JDK, JVM, Compile 정리 (0) | 2021.05.03 |



댓글