Java로 만든 프로그램 특히 웹 애플리케이션은 Windows에서 실행되기보다는
Linux 운영체제에서 실행되는 경우가 많습니다.
제가 전에 다니던 회사, 현재 다니고 있는 회사에서도 Java로 만든 프로그램은 Linux 운영체제에서 실행하고 있으며,
한국의 상황은 잘 모르겠지만 최소한 일본의 회사에서 Java 프로그램은 Linux에서 실행되는 게 일반적입니다.
거기에 현재는 실제 물리서버에서 클라우드 서비스(AWS, GCP 등)로 서버를 이전하는 추세입니다.
제가 현재 다니고 있는 회사는 조금 오래된 대기업으로 원래 직접 물리 서버를 들여와서 데이터 센터, 애플리케이션의 상용서버 환경을 구축해 왔었는데,
제가 입사하기 몇년 전부터 단계적으로 AWS로 서버를 이전하고 있습니다.
개발업무의 비중이 높은 개발자라면 Linux 운영체제와 AWS에 대해서 깊게 알 필요는 없겠지만,
최소한 자신이 만든 프로그램이 실제로 실행되어지는 서버와 운영체제에서 실행환경을 구축할 수는 있어야 한다고 생각합니다.
이 포스트에서는 'AWS-EC2에서 Java 실행환경을 구축하는 법'에 대해서 기록하겠습니다.
아직 'AWS-EC2에서 Java 실행환경을 구축하는 법'에 익숙하지 않으신 분들에게 도움이 되었으면 합니다.
※ 주의사항
1. 이 포스트는 AWS의 EC2 서버상에 환경을 구축하므로, 실습하기 위해선 'VISA, MasterCard등이 붙은 신용카드'가 필요합니다.
2. 실습후에 요금이 발생하기를 원하지 않으신다면 반드시 인스턴스를 '종료'하셔야 합니다.
1. AWS 회원가입
아래의 URL에 접속하셔서 회원가입을 진행하셔야 합니다.
클라우드 서비스 | 클라우드 컴퓨팅 솔루션| Amazon Web Services
제조 AWS를 활용한 Siemens의 에너지, 의료 서비스, 제조 분야 혁신 Siemens가 AWS를 사용하여 어떻게 문화를 바꾸고 혁신을 장려하며 비즈니스 성과를 창출했는지 알아보세요. 자세히 알아보기 업종
aws.amazon.com
아래의 순서에 따라 하시면 됩니다.
- 콘솔에 로그인을 클릭합니다.
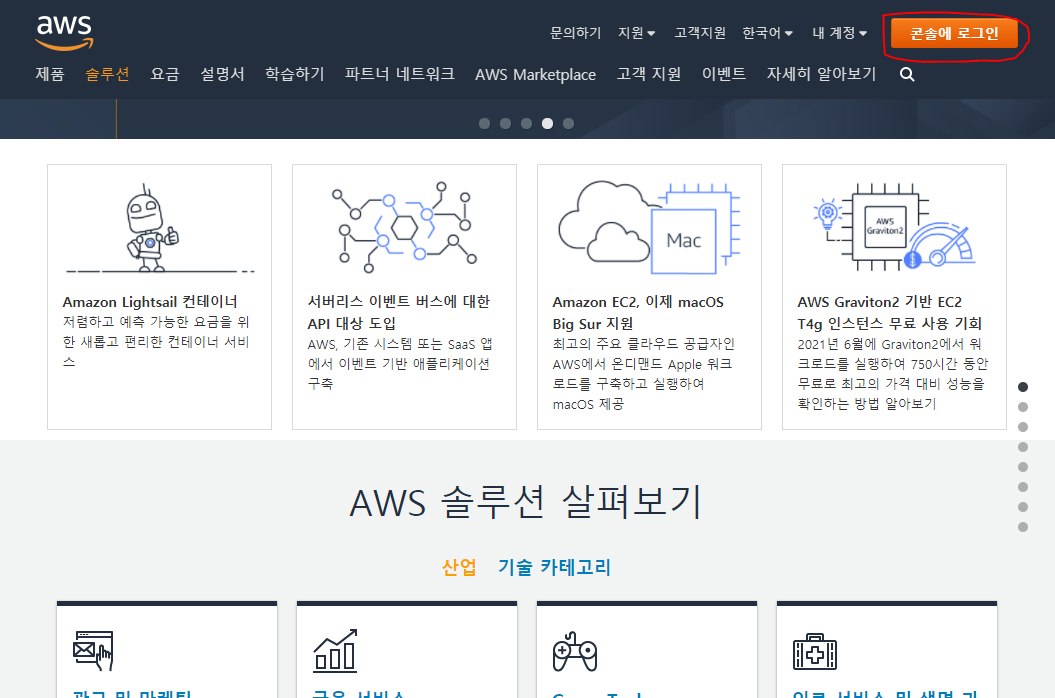
- AWS 계정 새로만들기를 클릭합니다.
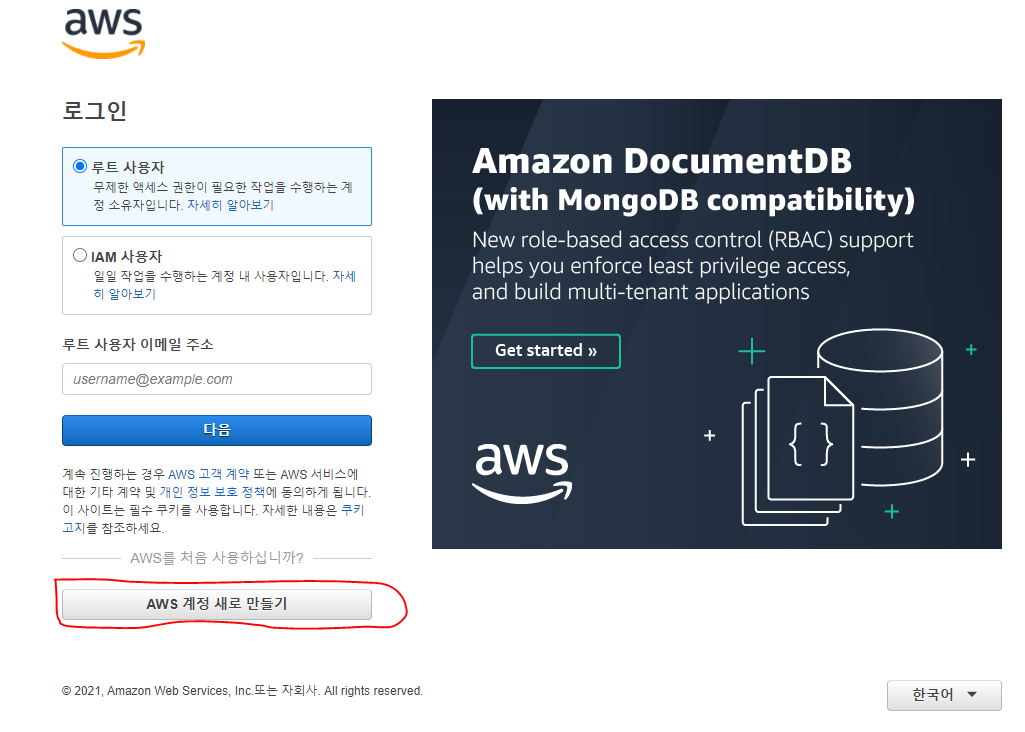
- 이메일 주소, 암호, 원하는 AWS 계정 이름을 입력한 후에 '계속'을 클릭합니다

- 개인정보를 입력한 한 후에 '계속'을 클릭합니다.
AWS 사용 계획에 대해서는 '개인'을 클릭하시면 됩니다.

- 신용카드 정보를 입력한 후에 '계속'을 클릭합니다.
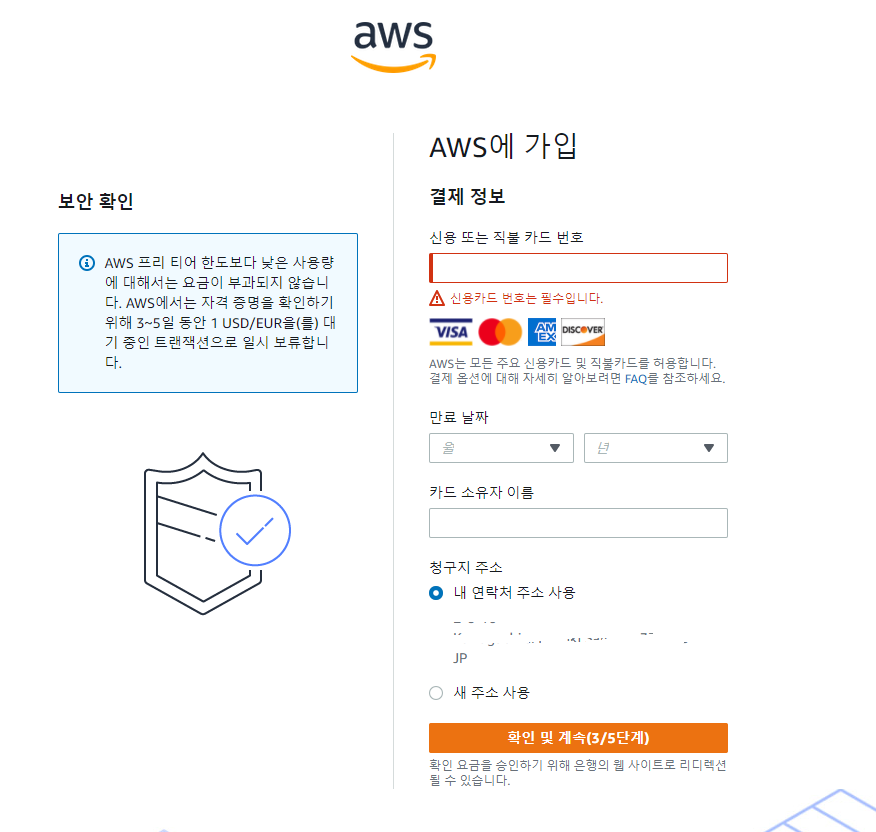
- 전화번호를 입력한 후에 'SMS 전송'을 클릭합니다.
※ 음성통화로 인증하셔도 상관없습니다.
※ 국가 또는 리전 코드는 거주하고 계신 국가의 것을 입력하시면 됩니다.
저는 현재 일본에 살고 있기 때문에 국가 코드가 일본으로 되어있습니다.
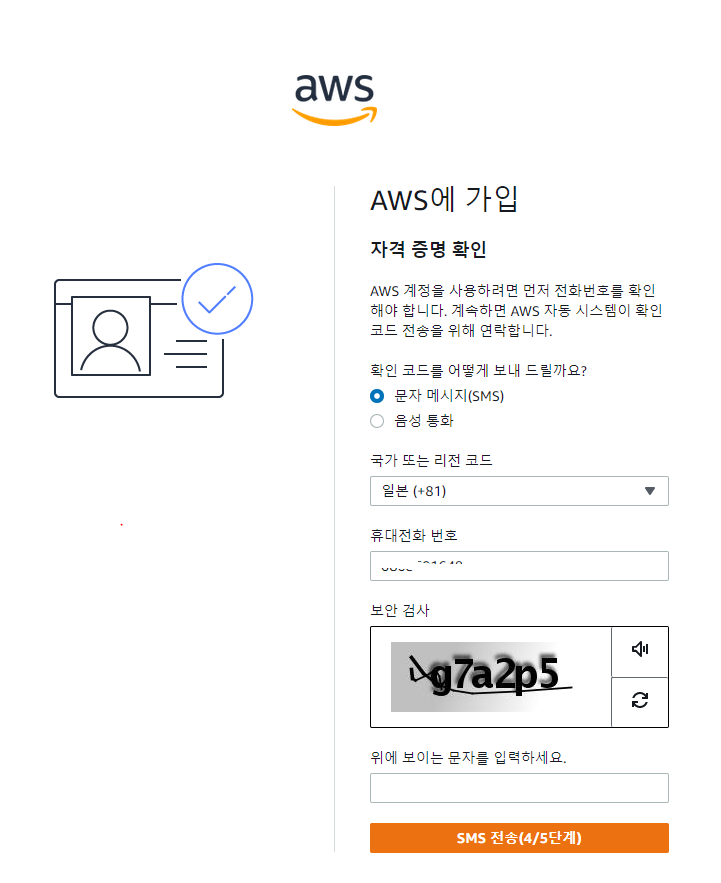
- 코드 확인에 SMS로 전송되어온 인증번호를 입력하신 후에 '계속'을 클릭합니다.
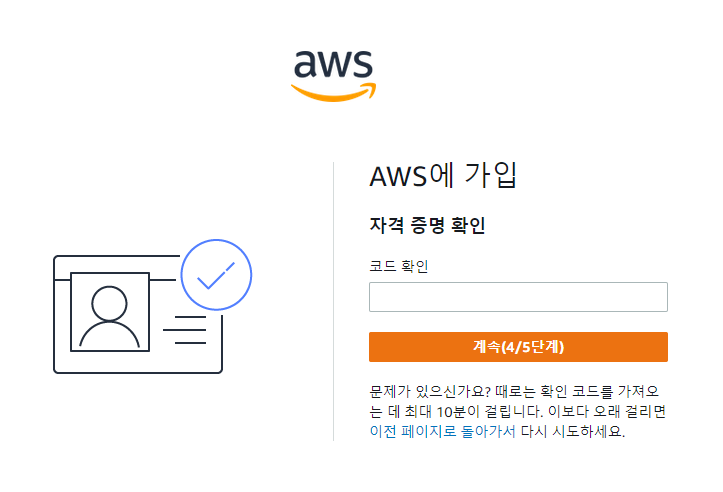
- Support 플랜은 '기본 지원 - 무료'를 선택하신 후 '가입 완료'를 클릭합니다.
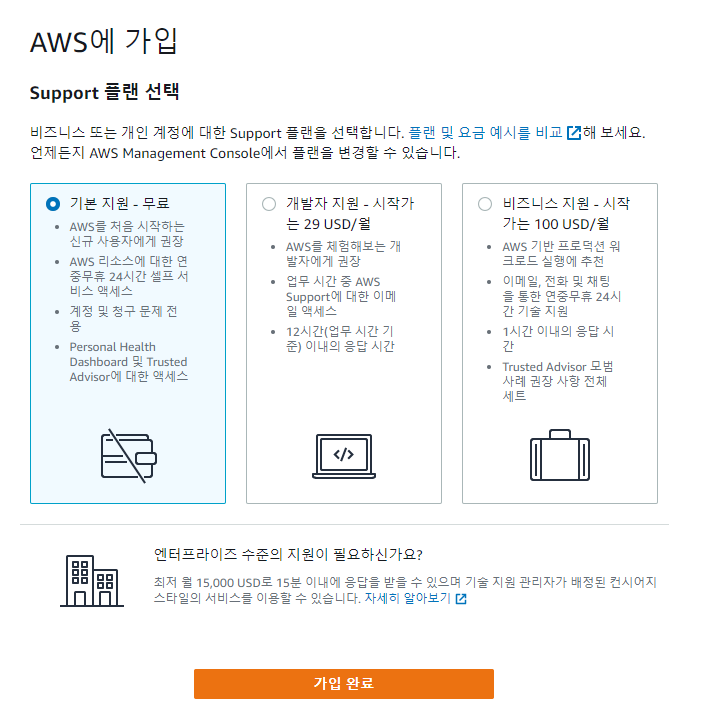
- 가입이 완료되었으면 'AWS Management Console'로 이동합니다.
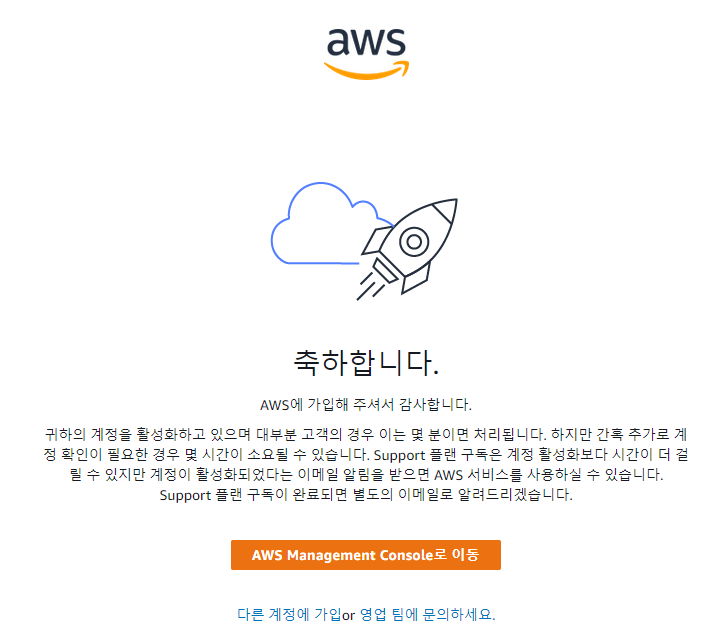
- 아래 사진이 'AWS Management Console'입니다.
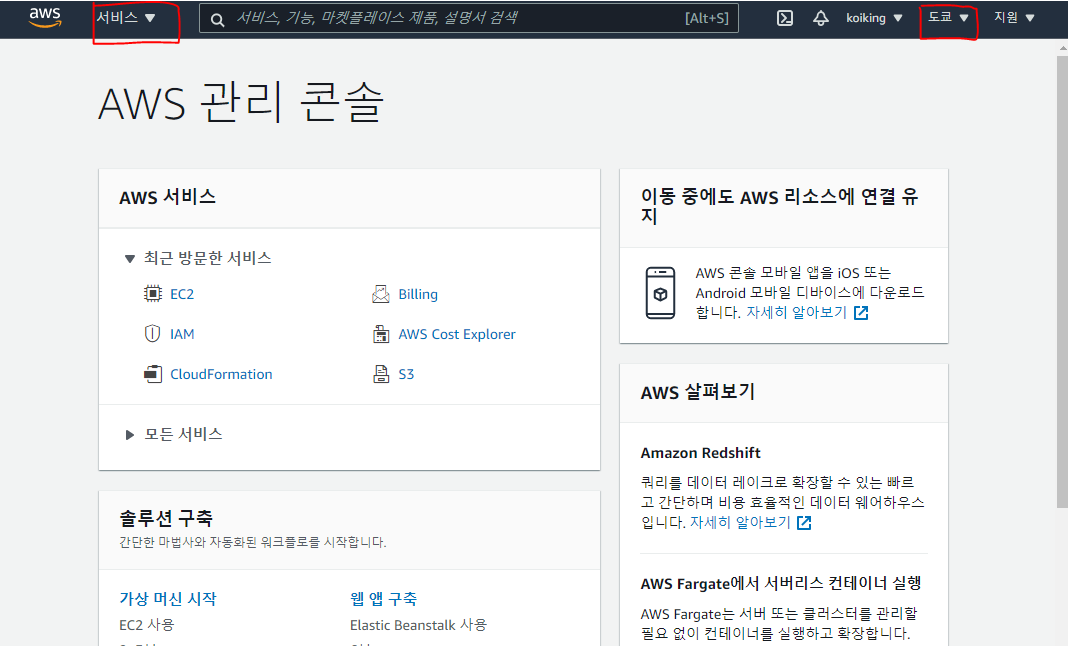
현재 시점에서 가장 중요한 것은 붉게 표시된 2곳입니다.
좌측의 '서비스'는 클릭하면 AWS의 다양한 서비스의 관리 페이지로 이동할 수 있는 링크가 표시됩니다.
우측의 '도쿄'라고 쓰여 있는 곳은 AWS의 리전을 설정할 수 있는 곳입니다.
저는 도쿄에 거주하고 있기 때문에 도쿄를 선택했습니다만,
거주지로부터 가까운 리전을 선택해 주시기 바랍니다. 한국의 경우 서울 리전을 선택하시면 됩니다.
2. 키 페어 생성
로컬 PC에서 AWS-EC2의 인스턴스에 접속하는 등 AWS의 여러 서비스를 이용하기 위해서는 키 페어를 생성해야 합니다.
키페 어는 공개키와 개인키 한쌍으로 이루어져 있는데 AWS의 가상 서버에는 공개키가 배치되며,
로컬 PC에서는 개인키를 배치합니다.
※ AWS의 서비스에 접속 시에는 SSH 프로토콜로 ID・Password가 아닌 개인키를 사용해서 사용자 인증을 실시합니다.
따라서 키 페어 생성 후 로컬 PC에 배치하는 개인키를 잊어버리거나 유출되지 않도록 잘 보관해야 합니다.
아래 순서대로 키 페어를 생성하시면 됩니다.
- 'AWS Console'의 좌 상단의 서비스를 클릭 -> EC2를 클릭합니다.
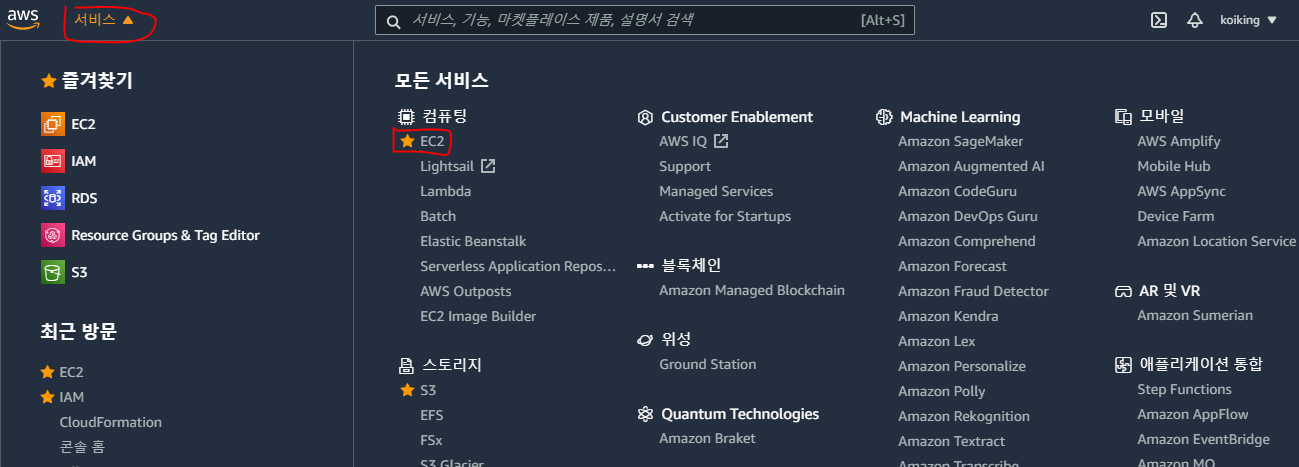
- EC2 관리 화면의 좌측 카테고리 또는 '리소스'에서 키 페어를 클릭합니다.
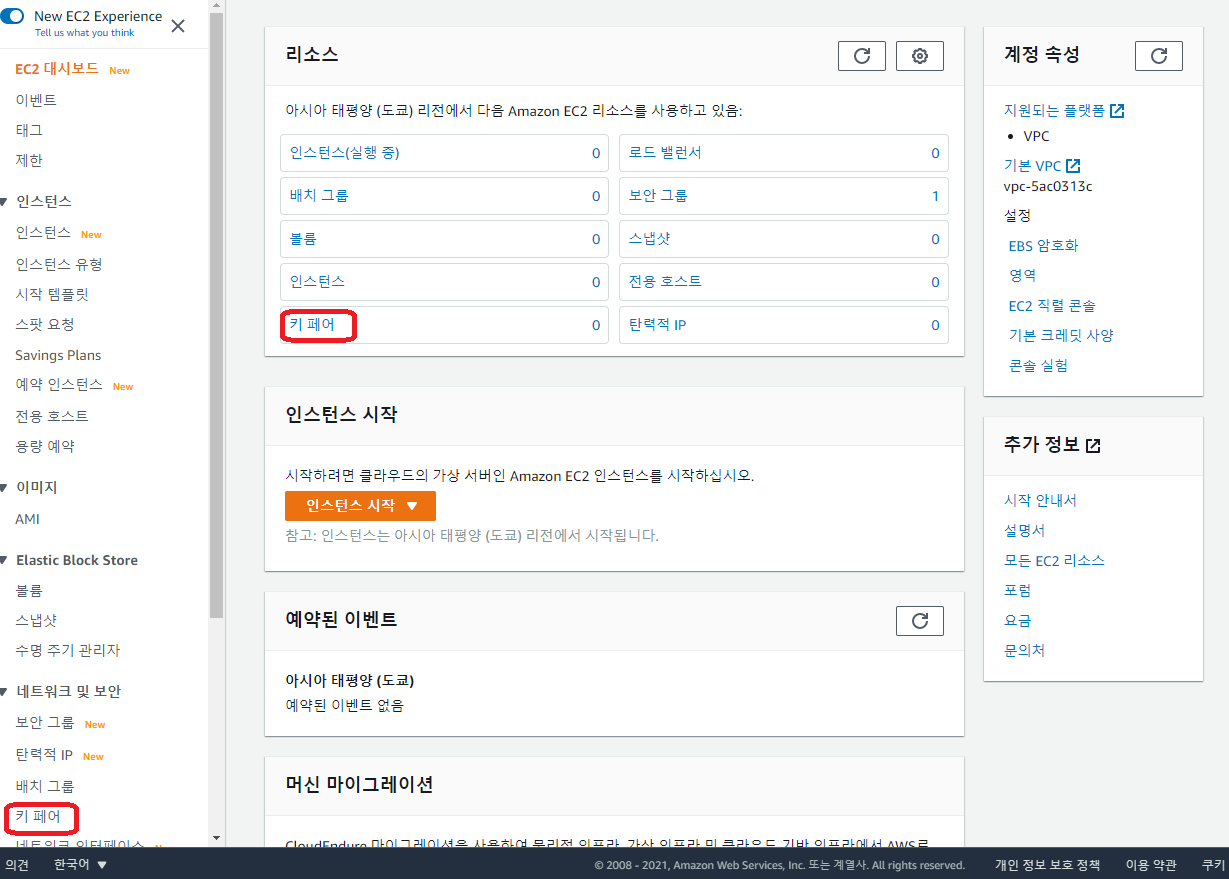
- '키 페어 생성'을 클릭합니다.
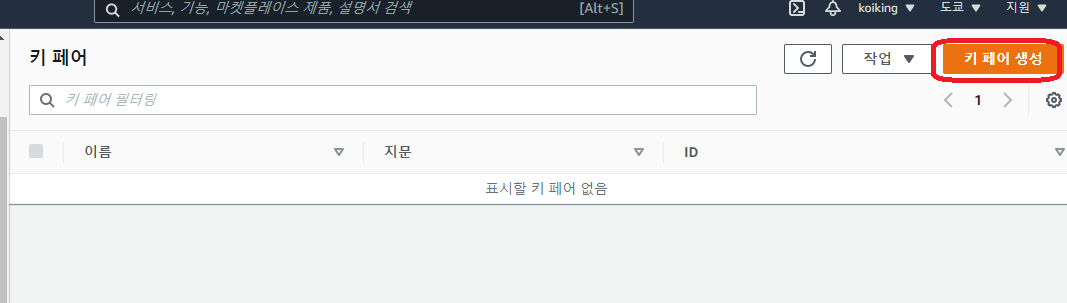
- 이름을 적당히 입력하고, 파일 형식은. pem을 선택한 후 키 페어 생성을 클릭합니다.
※ PuTTY로만 AWS 서비스에 접속하시는 경우 ppk를 선택하셔도 괜찮습니다.
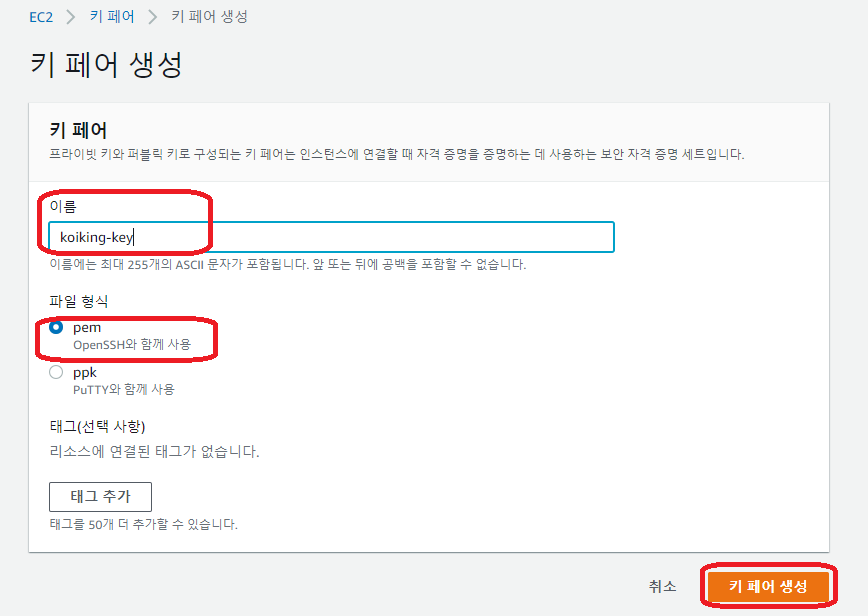
- 입력한 이름대로 .pem형식의 개인키가 다운로드됩니다.
※ 다운로드 된 .pem파일을 홈 디렉터리 하위의 .ssh디렉터리에 배치하시면 됩니다.

- 저는 파일 업로드를 할 때 FileZila라는 프로그램을 주로 사용하는데 FileZila에서 EC2에 접속할 때
.ppk파일이 필요하므로 PuTTY를 설치하면 자동으로 설치되는 PuTTYgen을 사용해서 .ppk파일 을 만들겠습니다.
※ PuTTY가 설치되지 않으신 분은 아래 URL에서 설치 파일을 다운로드하여 설치하시면 됩니다.
Download PuTTY - a free SSH and telnet client for Windows
Is Bitvise affiliated with PuTTY? Bitvise is not affiliated with PuTTY. We develop our SSH Server for Windows, which is compatible with PuTTY. Many PuTTY users are therefore our users as well. From time to time, they need to find the PuTTY download link. W
www.putty.org
- puttygen으로 검색하여 PuTTYgen을 실행합니다.
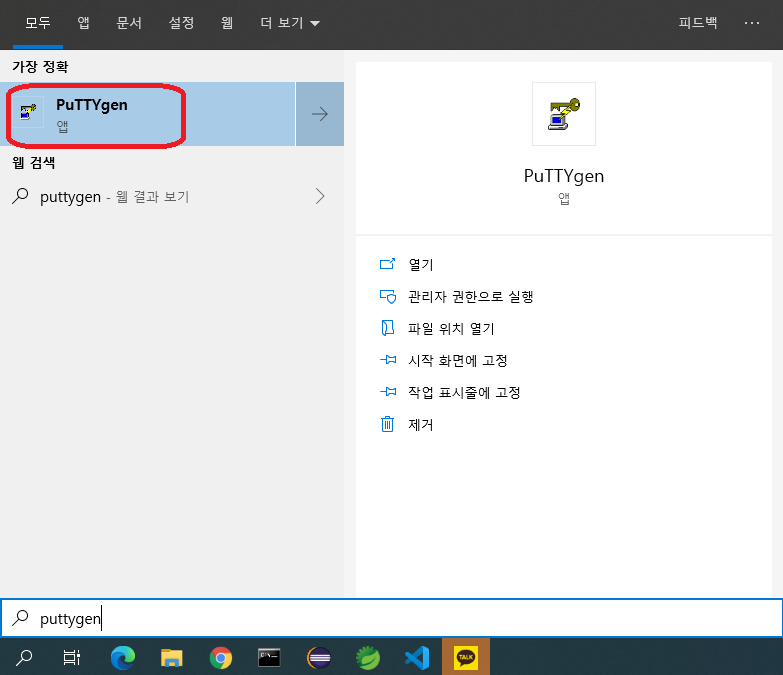
- Load를 클릭합니다.
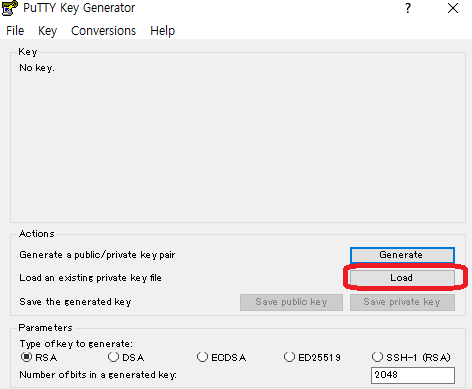
- 홈 디렉터리 하위의 .ssh디렉터리를 선택한 후 'All Files'를 선택하시면 .pem파일이 보입니다.
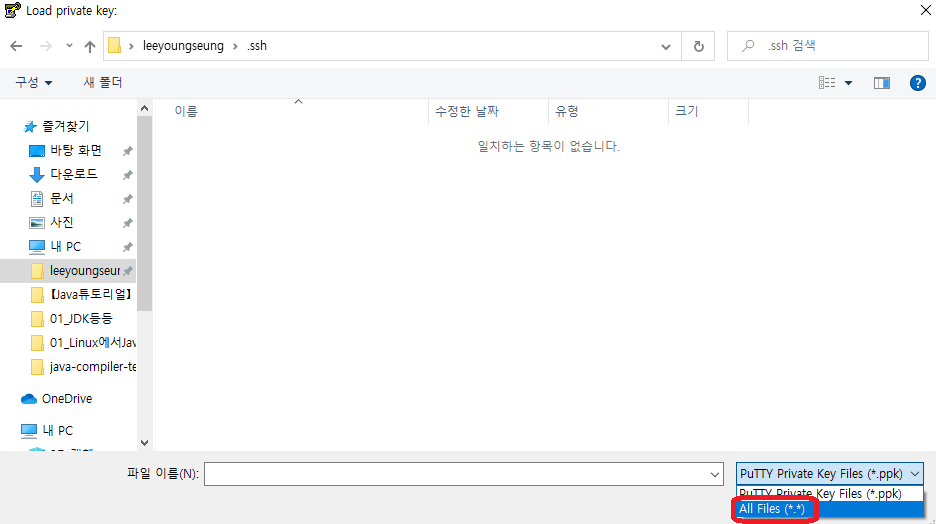
- .pem파일을 선택한 후에 '열기'를 클릭합니다.
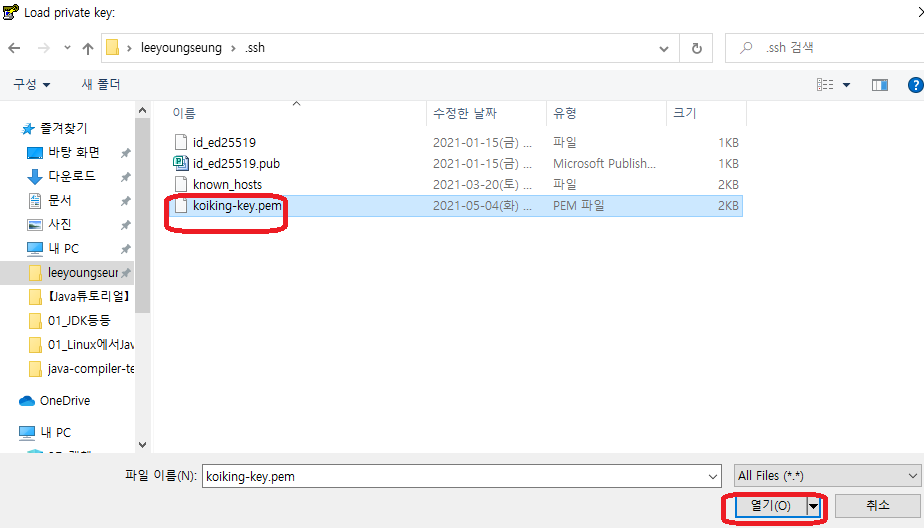
- '확인'을 클릭합니다.
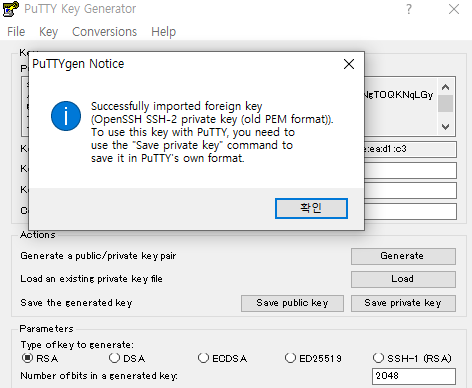
- Key comment를 적당히 입력하시고 'Save private key'를 클릭합니다.
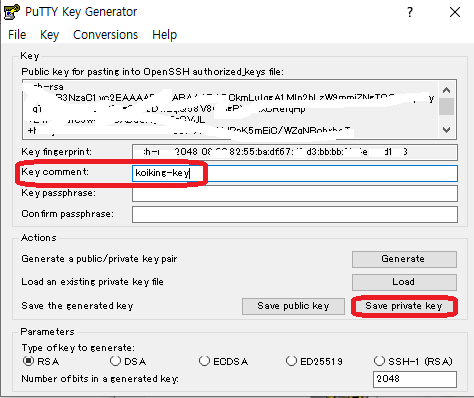
- 경고 메시지는 무시하시고 '예'를 클릭하시면 됩니다.
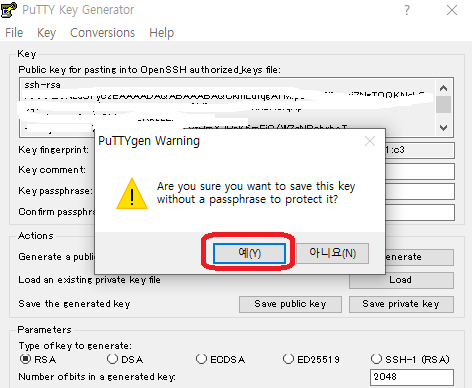
- 파일 이름을 입력하시고 '저장'을 클릭합니다.
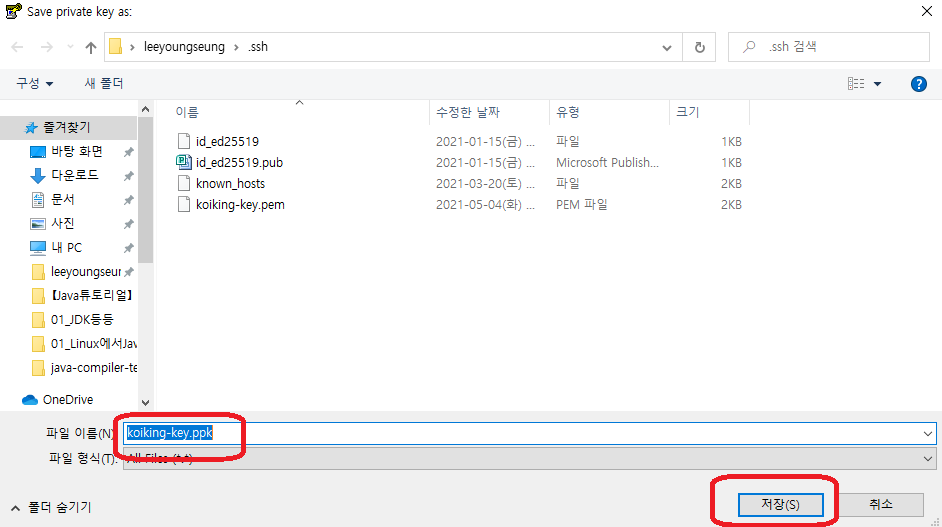
3. IAM 설정
AWS에 가입한 계정은 루트(모든 권한을 가진 사용자) 사용자 이므로, 계정 보안이 뚫리는 경우에는 해커가 모든 권한을 가지게 되므로 매우 위험한 상황에 처하게 됩니다.
그러니 IAM 서비스로 서버를 운영할 유저를 만들어 그 유저로 서버를 운영하면 최악의 상황은 피할 수 있습니다.
아래 순서대로 따라 하시면 SDK, CLI를 통해서 서버를 운영할 수 있는 유저를 생성할 수 있습니다.
- 'AWS Console'의 좌 상단의 서비스를 클릭 -> IAM을 클릭합니다.
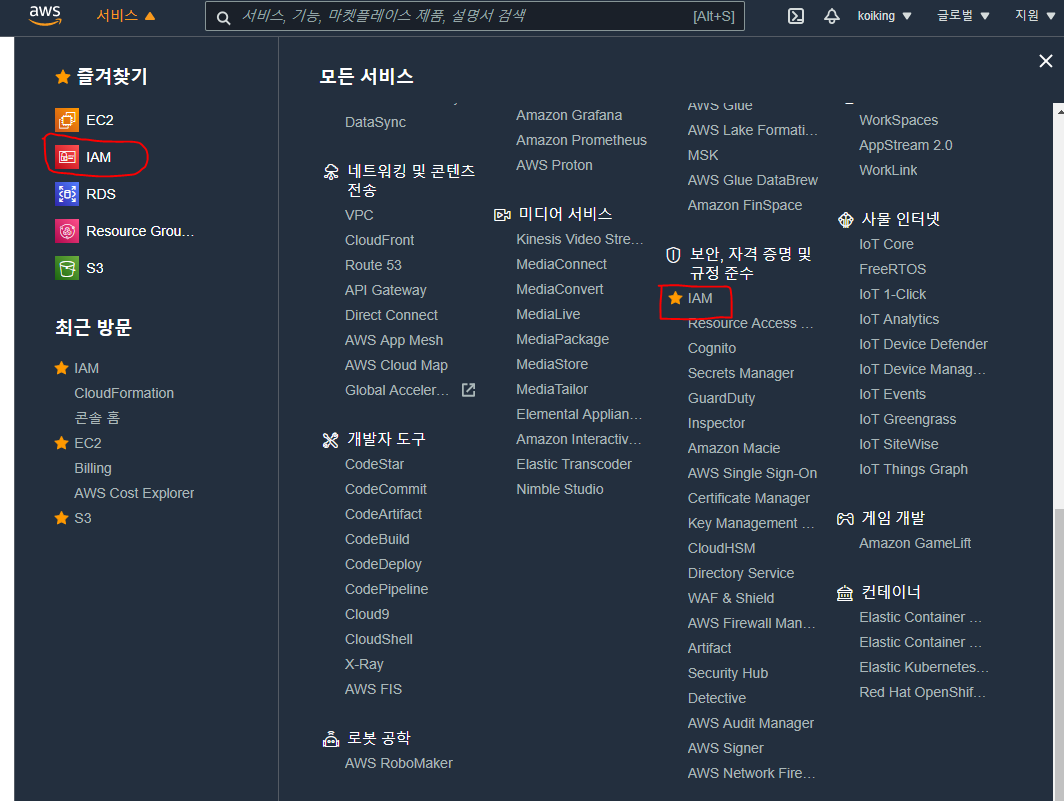
- IAM의 관리 화면에서 '사용자'를 클릭합니다.
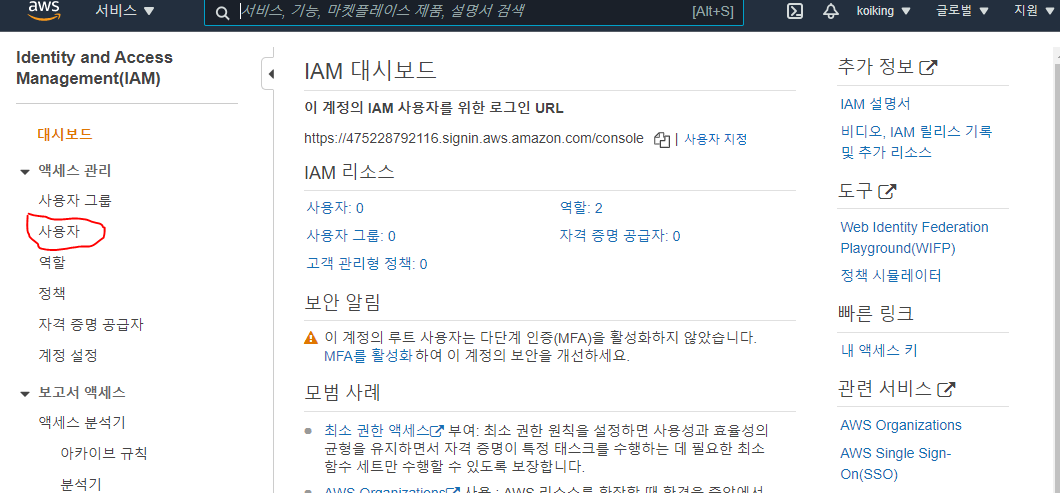
- '사용자 추가'를 클릭합니다.
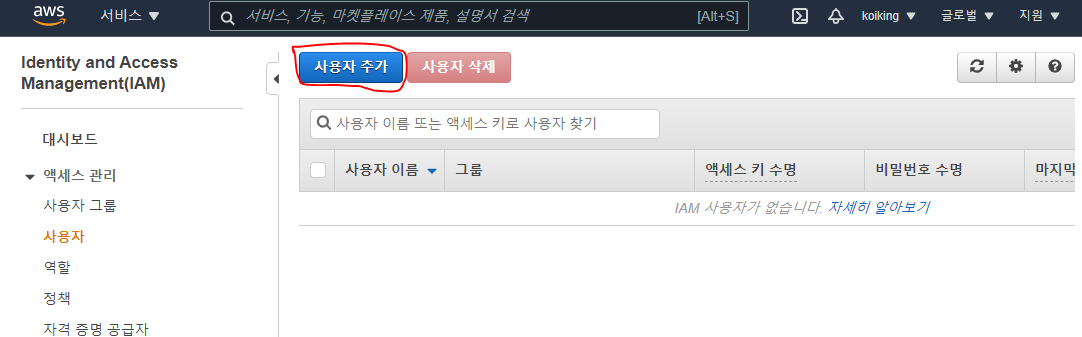
- 사용자 이름을 입력하고, 프로그래밍 방식 액세스에 체크한 후 '다음:권한'을 클릭합니다.
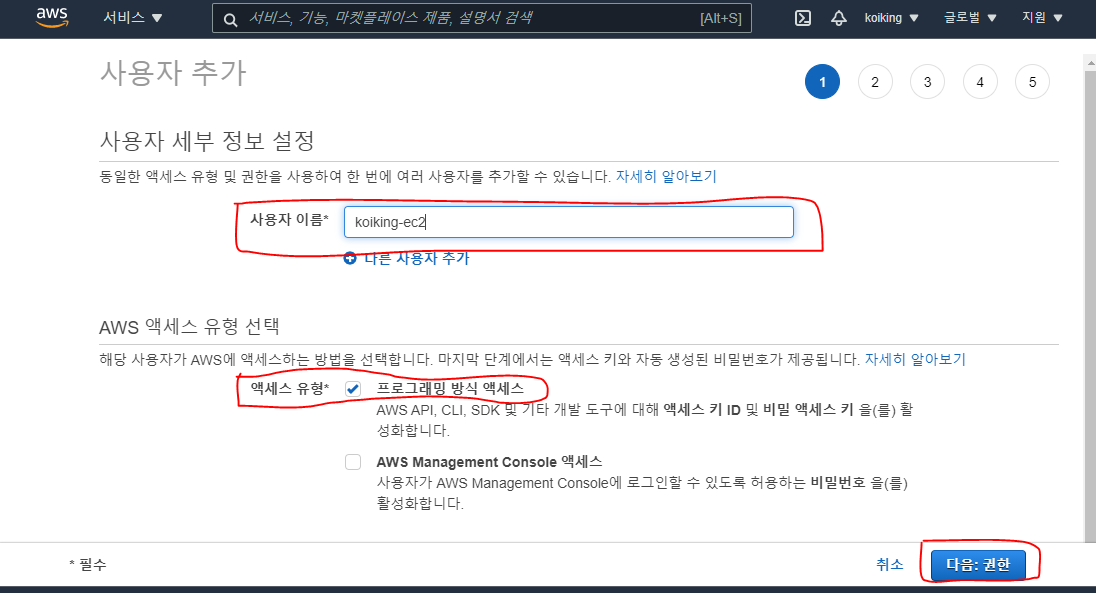
- '기존 정책 직접 연결'을 선택하고,
EC2Full을 검색하여 'AmazonEC2 FullAccess'를 선택한 후 '다음:권한'을 클릭합니다.
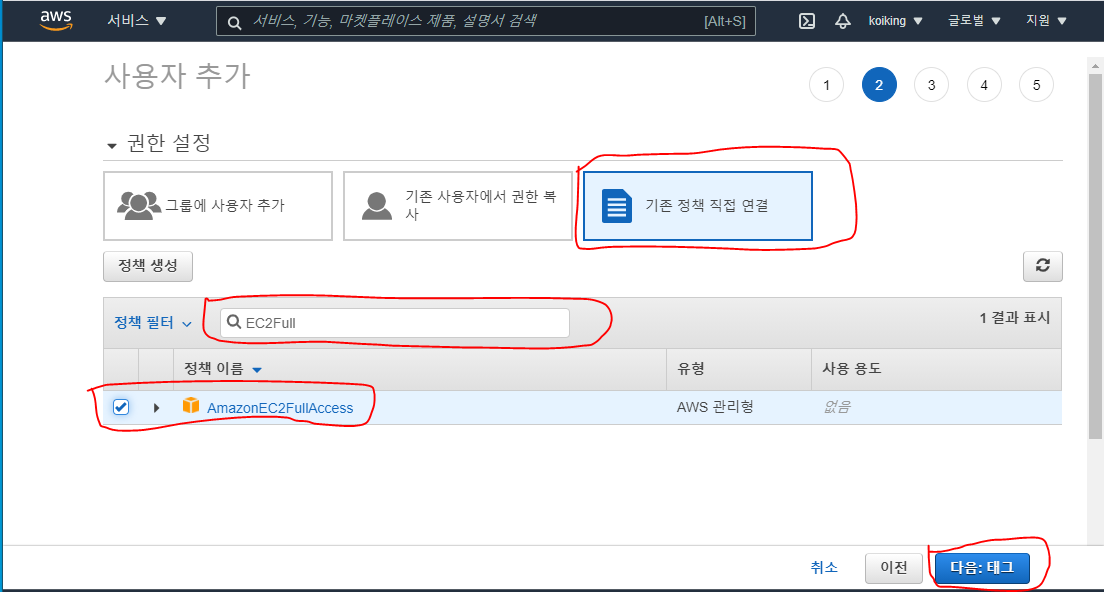
- 이 화면에서는 특별히 설정할 필요 없이 '다음:검토'를 클릭하면 됩니다.
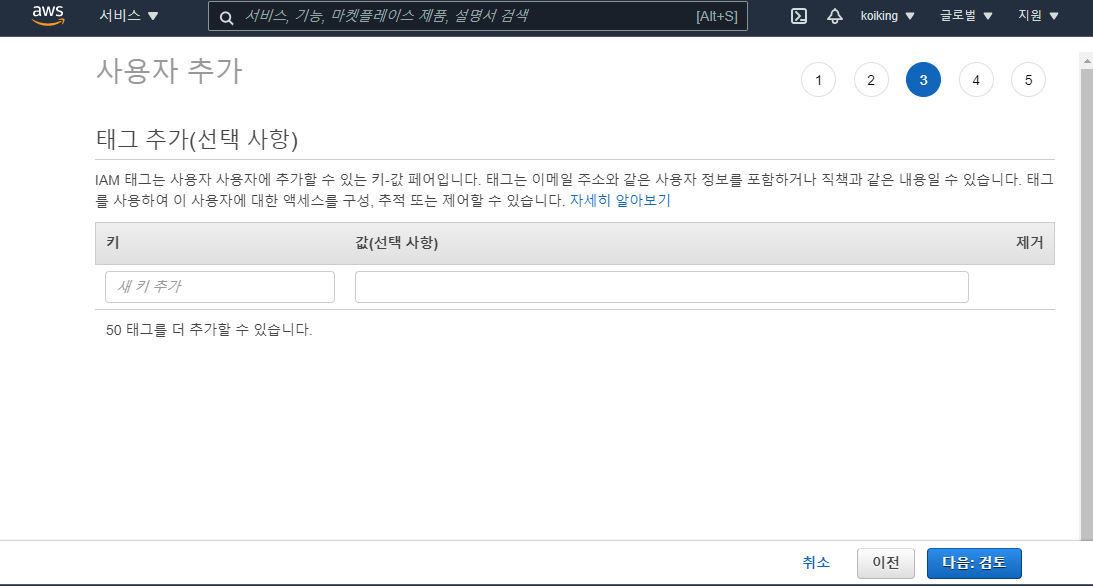
- 입력한 내용을 확인하고 '사용자 만들기'를 클릭합니다.
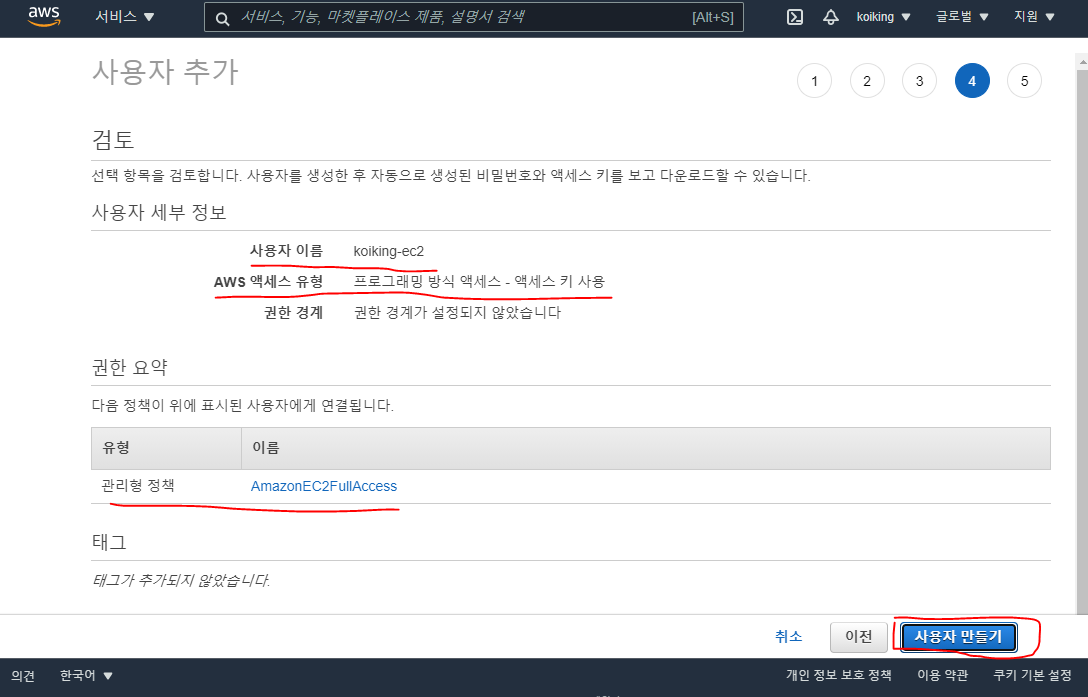
※ 다음 화면의 캡처를 하지 못했습니다....
다음 화면의 내용은 가장 중요한 액세스 키를 다운로드하는 화면으로 반드시 .csv파일을 다운로드 하셔야 합니다.
다운로드가 완료된 .csv파일은 홈 디렉터리 하위의 .ssh/ 디렉터리에 배치하시면 됩니다.
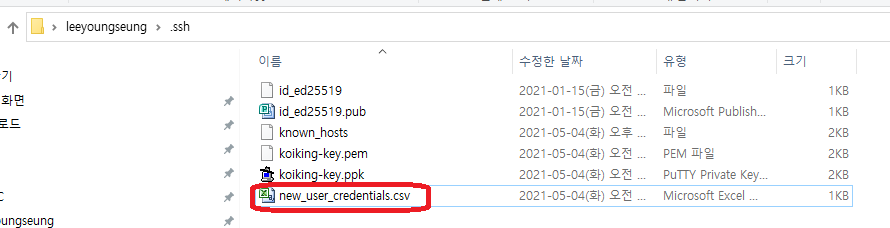
- IAM의 사용자 관리 화면에서 생성한 사용자가 리스트에 표시되면 정상적으로 사용자 추가가 완료된 것입니다.
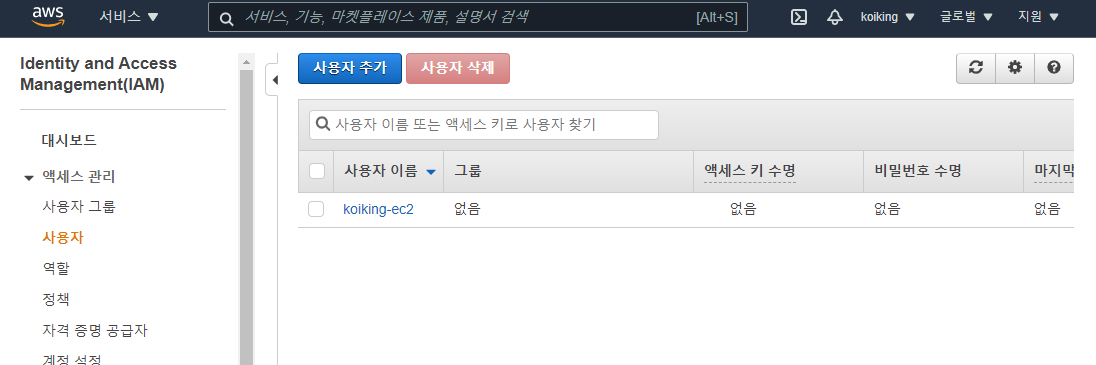
EC2 인스턴스를 직접 생성하고 접속 , Java 실행 환경을 설치하는 것은 다음 포스트에 이어서 진행하도록 하겠습니다.
'인프라 > AWS-EC2' 카테고리의 다른 글
| AWS EC2 인스턴스를 생성하여 Java어플리케이션 실행환경 구축하기-2(EC2 인스턴스생성 + EC2에 접속 + Java실행 환경구축) (0) | 2021.05.05 |
|---|

댓글